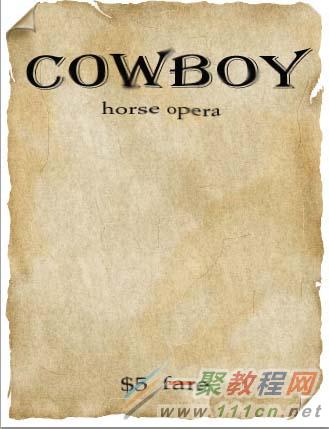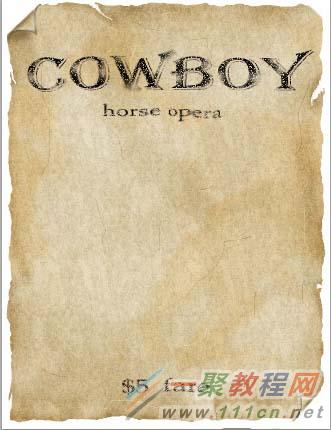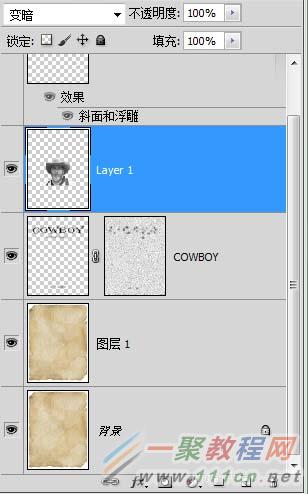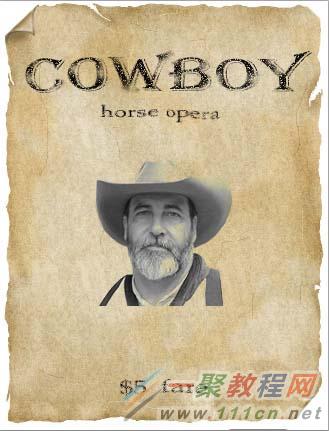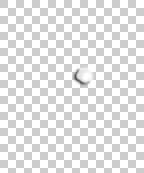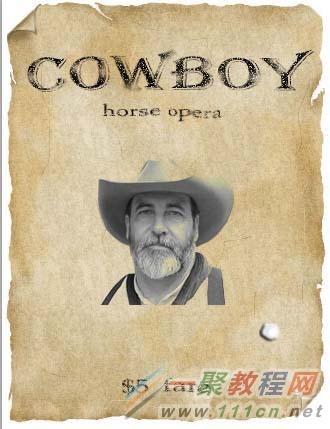最新下载
热门教程
- 1
- 2
- 3
- 4
- 5
- 6
- 7
- 8
- 9
- 10
PS如何设计一张国际范的悬赏令
时间:2022-06-28 21:54:49 编辑:袖梨 来源:一聚教程网
PS怎么设计一张国际范的悬赏令?今天我们就来看看详细的教程,很简单,细心处理每一个细节,慢慢地显现出满意的效果。
1、打开Photoshop软件;
2、打开两张图片素材进入PS界面;
3、在“纸张”的背景图层按Ctrl+J进行复制为“图层1”;
4、选取“横排文字工具”,字体样式及大小根据自己喜好进行调整,输入“COWBOY”,“horse opera”,"$5 fare",然后栅格化处理,按Ctrl+E进行合并;
5、单击图层下方的“添加图层蒙版”按钮,建立文字图层蒙版,执行“滤镜”>“杂色”>“添加杂色”命令,编辑图层蒙版;然后再执行“滤镜”>“液化”命令,涂抹文字进行变形处理,效果如下:
6、选择人物素材,移入“纸张”图像内,按Ctrl+T键,进行缩放处理至大小合适,接着,执行“图像”>“调整”>“去色”命令,转换为灰度,再调整图层混合模式为“变暗”;
7、新建图层使用铅笔点击出一个小洞,使用加深与减淡工具涂抹暗区与亮区,“斜面和浮雕”图层样式立体化处理,如图所示:
8、最终效果如图:
今天主要使用ps中滤镜进行调整色彩的亮度以及配合图层混合模式,可以使用这些知识制作其他的图哦。
相关文章
- 《弓箭传说2》新手玩法介绍 01-16
- 《地下城与勇士:起源》断桥烟雨多买多送活动内容一览 01-16
- 《差不多高手》醉拳龙技能特点分享 01-16
- 《鬼谷八荒》毕方尾羽解除限制道具推荐 01-16
- 《地下城与勇士:起源》阿拉德首次迎新春活动内容一览 01-16
- 《差不多高手》情圣技能特点分享 01-16