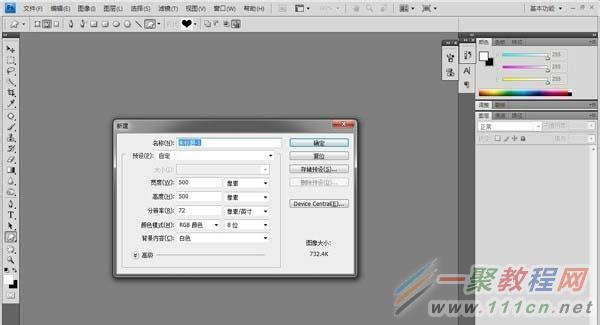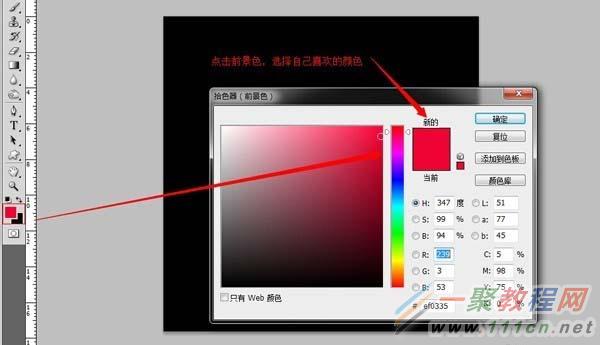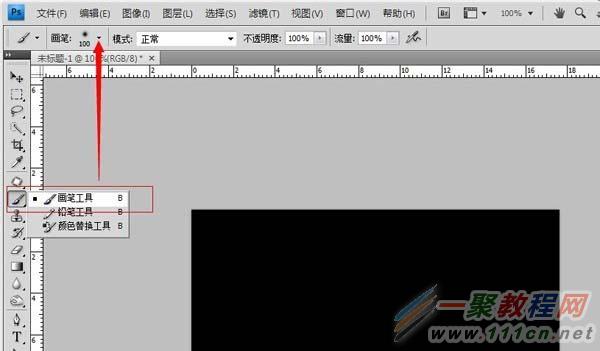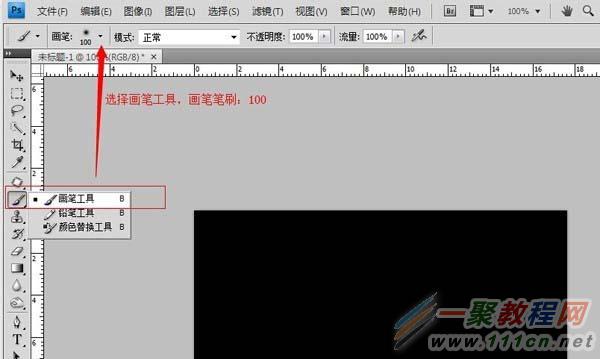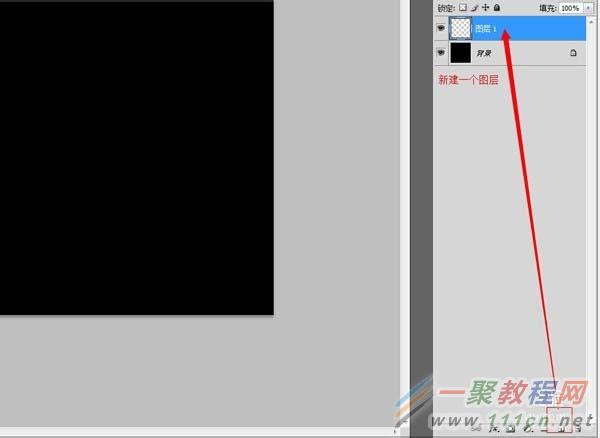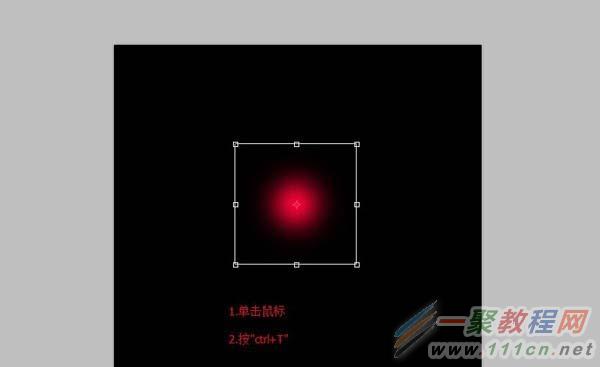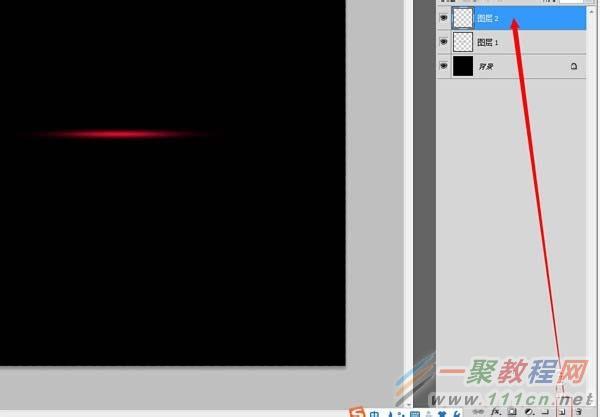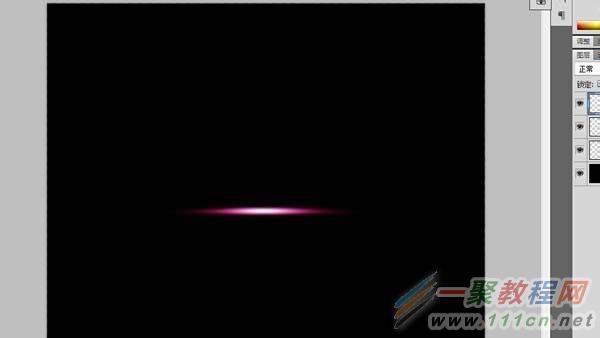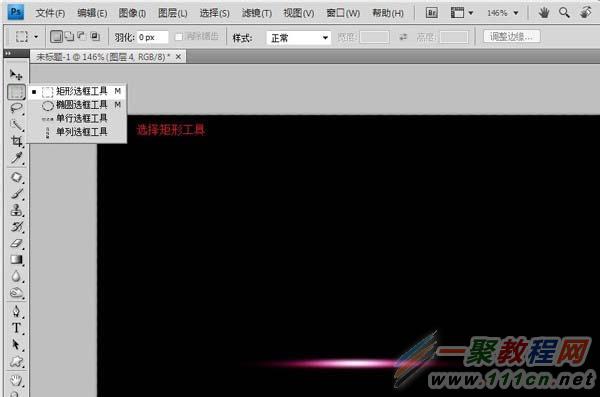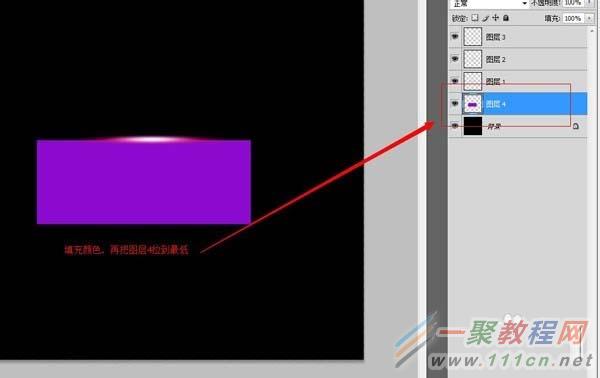最新下载
热门教程
- 1
- 2
- 3
- 4
- 5
- 6
- 7
- 8
- 9
- 10
ps如何制作高光效果
时间:2022-06-28 21:56:47 编辑:袖梨 来源:一聚教程网
ps想要制作高光效果,应该怎么制作呢?本篇文章小编给大家分享一下ps制作高光效果方法,对此感兴趣的小伙伴们可以来看看。
1、如图,如何来制作这样的高光效果呢?

2、下面,来为大家分解下,这个高光的效果是如何构造的!其实,是很简单的,在分解这个高光中,是由三种颜色组成的,下面来制作给大家看看!
3、打开photoshop软件,新建一个500*500PX画布,如下图
4、在工具栏下面找到前景色,点击前景色,选择我们喜欢的颜色,如下图
5、在工具栏中,选择画笔工具,把画笔的笔刷设置为:100
6、在图层面板,新建一个图层
7、在画布上,单击鼠标,然后,ctrl+T,把刚刚画的圆选择,接着,把图形压扁
8、再新建一个图层
9、把前景色换成另一个颜色,在画布上画出一个圆,如图
10、压扁圆形,往下移动,与之前的图形重叠,如图
11、接着,再以同样的方法,做出另一色,这里就用了白色
12、回到工具栏里,选择矩形选框工具,在面板上绘制一个长方形,如图
13、新建一个图层,填充好颜色,把图层拉到底部,如图所示
14、选择文字工具,输入文字,完成
相关文章
- 《弓箭传说2》新手玩法介绍 01-16
- 《地下城与勇士:起源》断桥烟雨多买多送活动内容一览 01-16
- 《差不多高手》醉拳龙技能特点分享 01-16
- 《鬼谷八荒》毕方尾羽解除限制道具推荐 01-16
- 《地下城与勇士:起源》阿拉德首次迎新春活动内容一览 01-16
- 《差不多高手》情圣技能特点分享 01-16