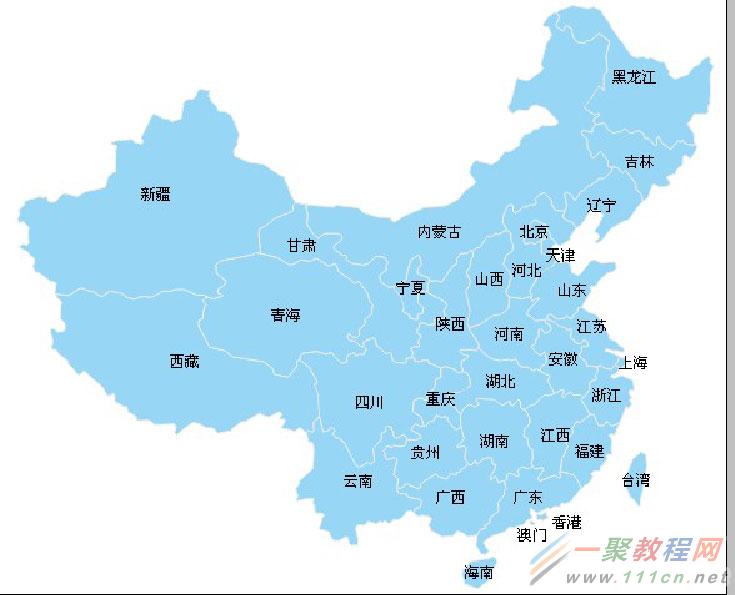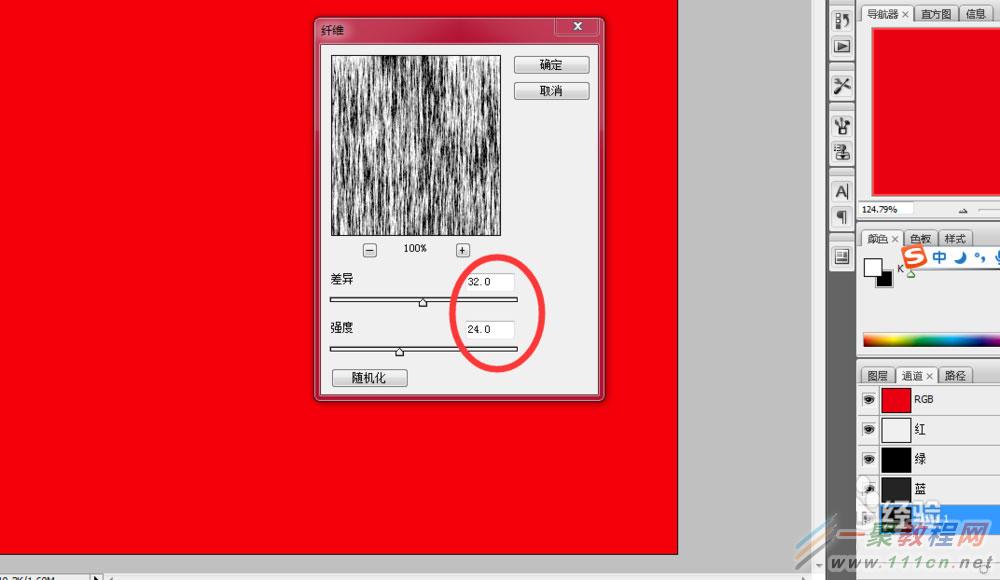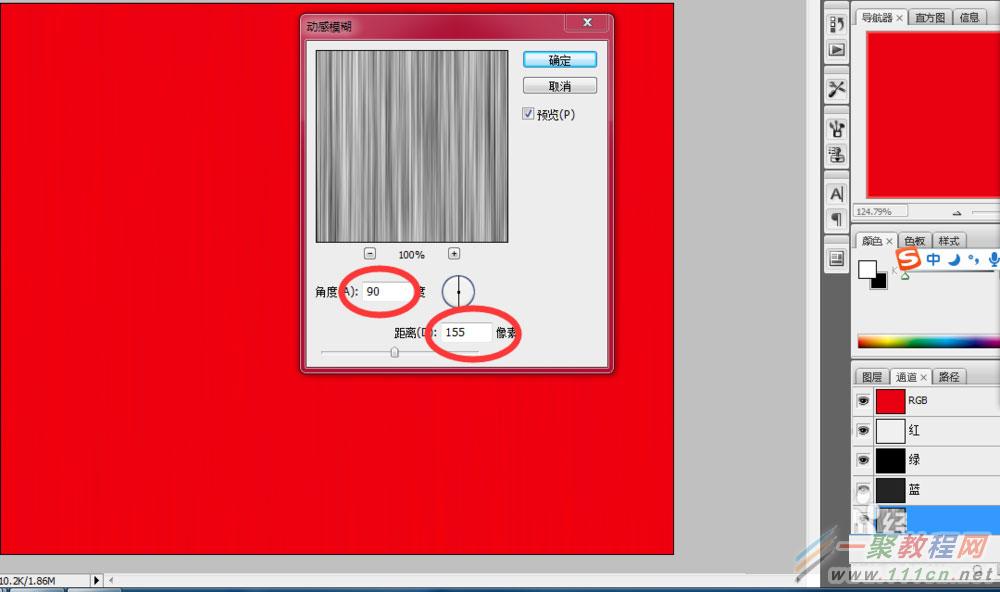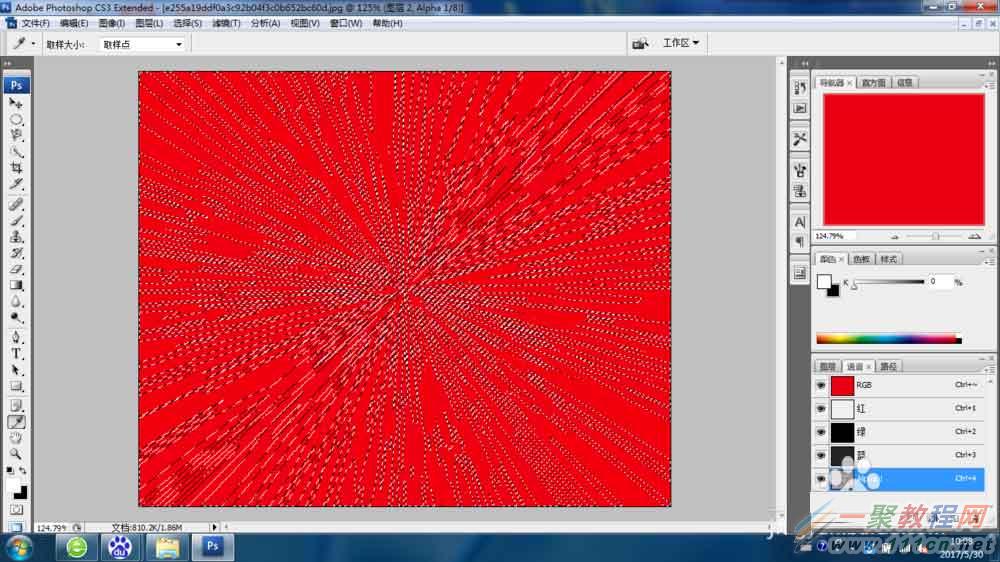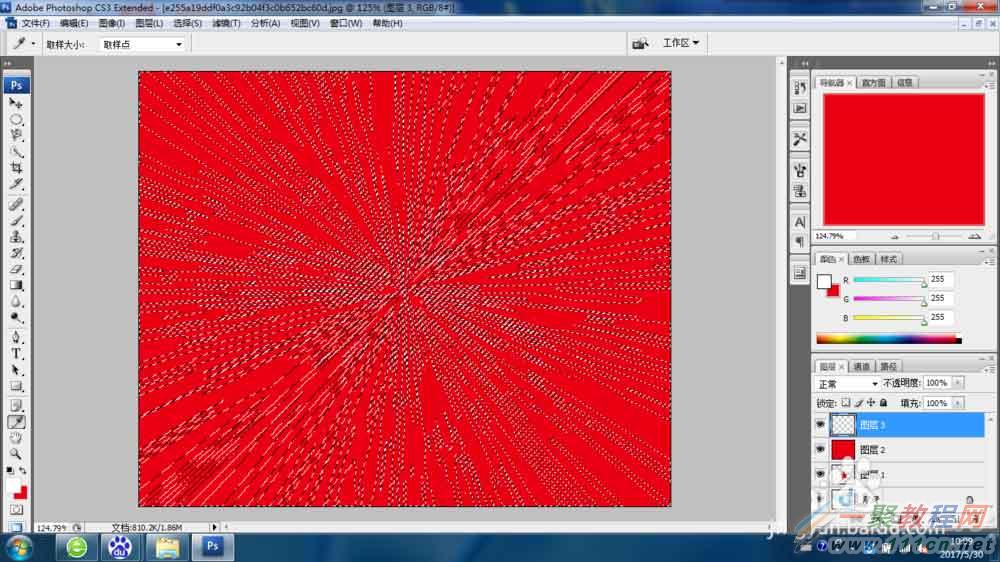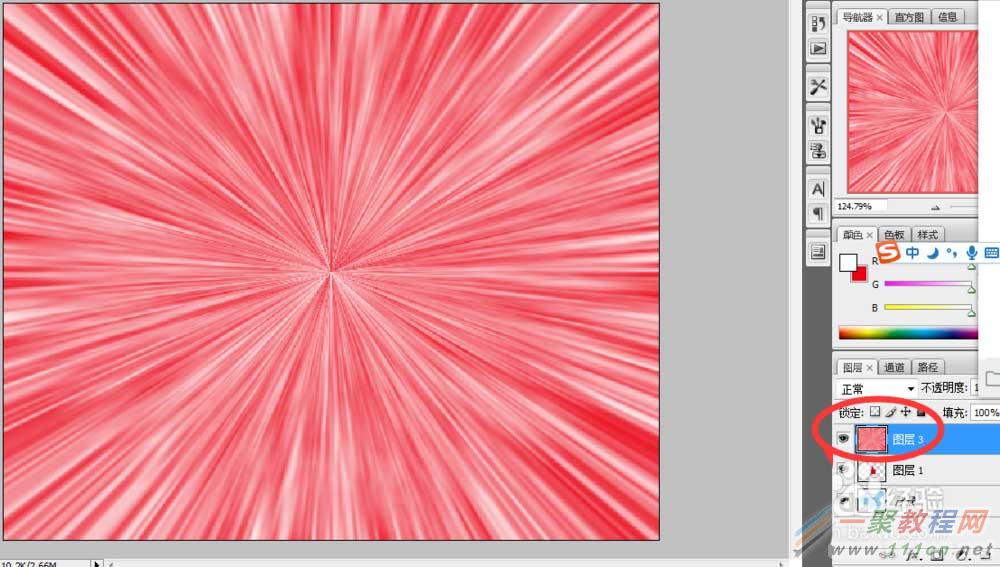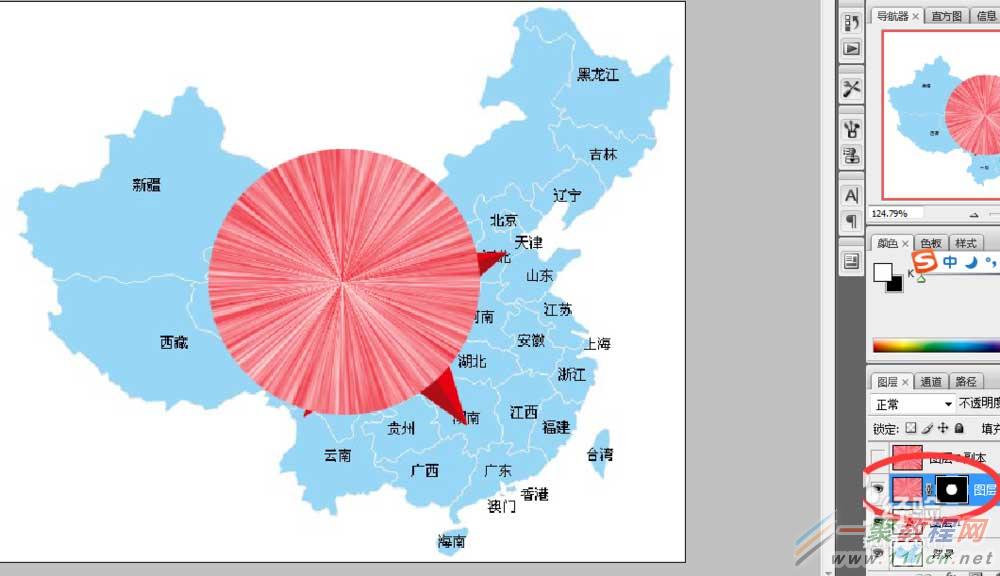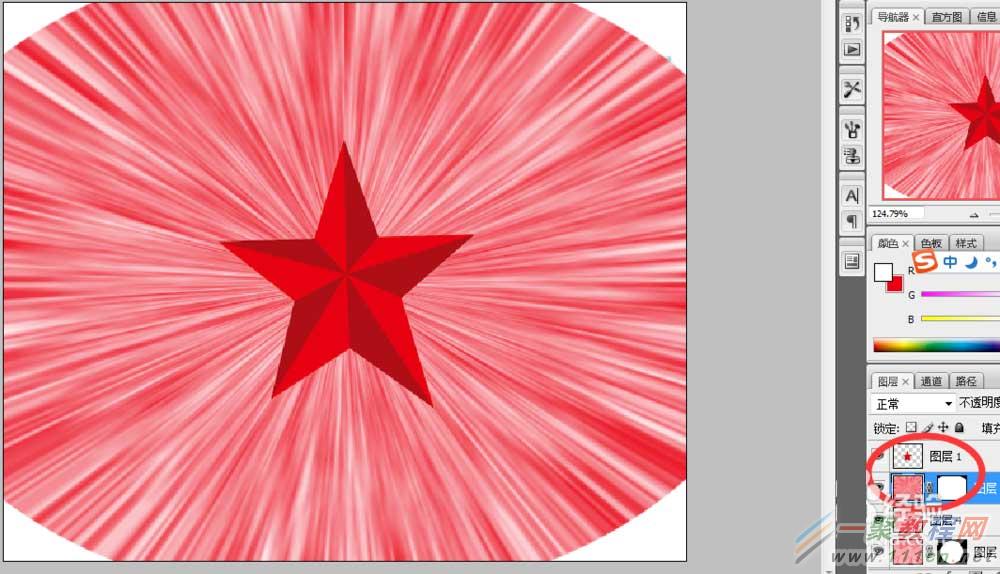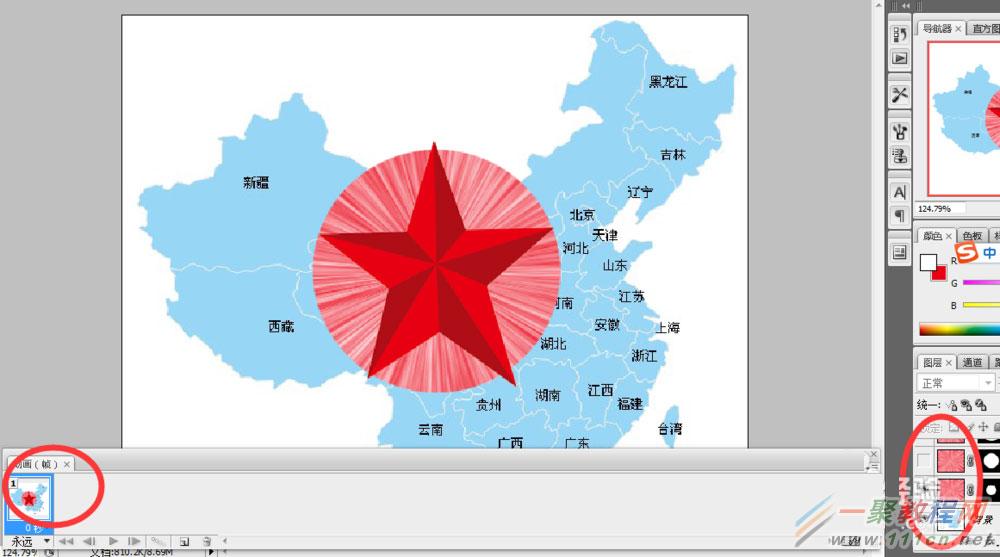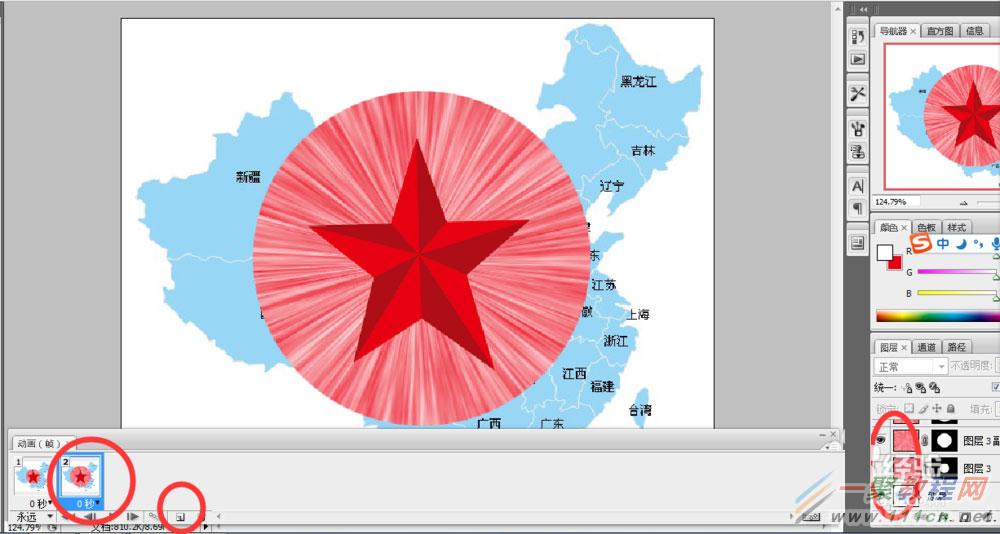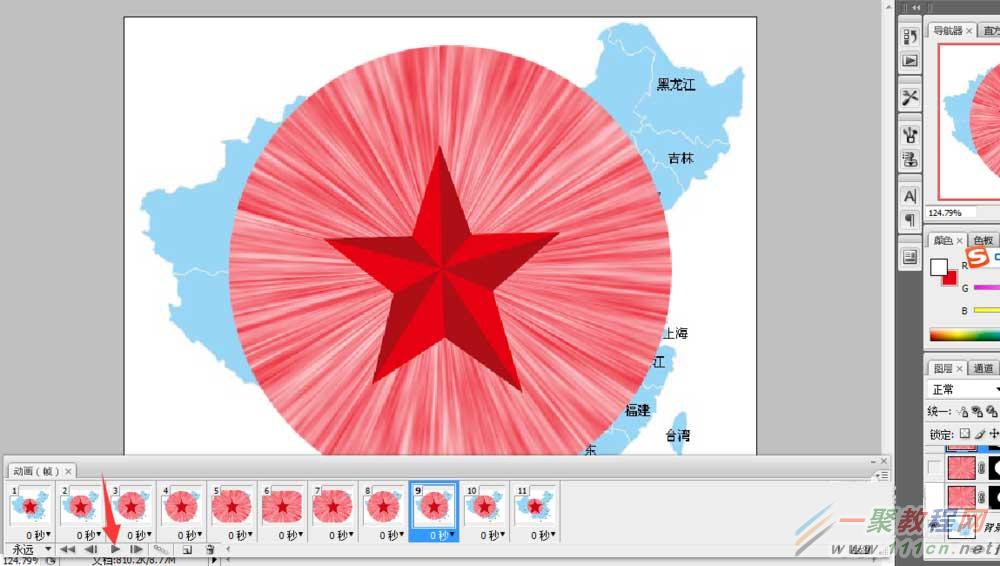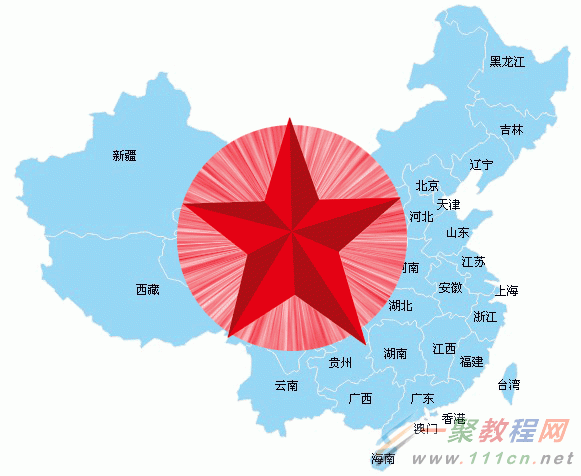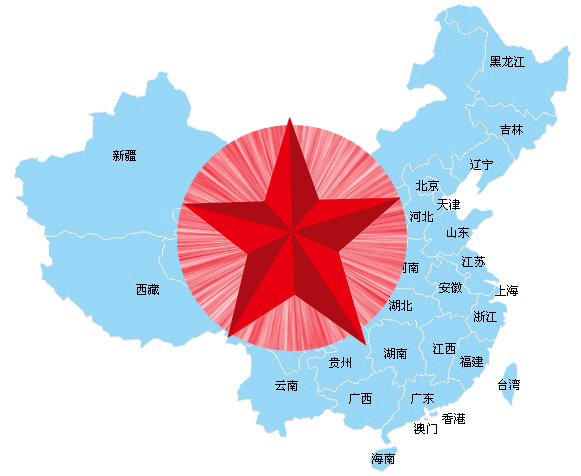最新下载
热门教程
- 1
- 2
- 3
- 4
- 5
- 6
- 7
- 8
- 9
- 10
PS如何制作红星闪闪照中国gif动态图
时间:2022-06-28 21:59:20 编辑:袖梨 来源:一聚教程网
听了歌声《红星闪闪》,让我想设计一个“红星闪闪照中国”GIF动态图。让红星的光芒覆盖中国地图,且光芒有放大和缩小的变化。操作核心是要会做放射状光线图层,动态图,web格式存储。
效果图:
方法/步骤:
1、在PS软件中打开中国地图和有红五星的素材图。将红五星抠出,复制在中国地图上,按ctrl+t,调整好红五星的大小,位置。
2、新建图层,选红星颜色填充,再建alpha通道。(对这个操作不熟悉的朋友请参看“怎么用PS设计两颗碰撞的心,背景呈放射状光芒?”,博文里介绍很详细。)
3、接着依次完成下面三个操作:1.点击“滤镜”――“渲染”――“纤维”,参数可以自己设置;2.点击“滤镜”――“模糊”――“动感模糊”,角度设置为90,距离可以自己设置;3.点击“滤镜”――“扭曲”――“极坐标”,从平面坐标到极坐标。
4、点击“将通道作为选区载入”,出现如图蚂蚁线,返回“图层”,创建新图层3。
5、将前景色设为白色,按alt+delete,填充图层3,合并图层2和图层3。反复按ctrl+j,复制几张合并后的图层3.
6、按住shift键,在图层3上画出正圆,移动正圆选区在中央位置,添加图层蒙版。重复操作图层3的副本,正圆选区逐渐增大。然后将红星图层移到最上面,并调整到中央位置。
7、点击“窗口”――“动画”,左下角出现“动画(帧)”,将第一帧要显示的图层前面的眼睛点开,其他图层关闭眼睛。同理创建第二帧。(对动画不熟悉的朋友们请参看“怎样用PS做动态图(GIF)?(详解步骤版)”,文中对做动态图的核心有详细的操作指导。)
8、设计红星的光芒由小放大再缩小,反复创建动画帧。播放看一下效果,速度太快,调时间为0.1秒后播放,觉得速度比较适合。按alt+shif+chtrl+s,存储为web格式,文件格式GIF,红星闪闪照中国的动态图就做好了。
教程结束,以上就是PS制作红星闪闪照中国gif动态图教程详解的全部内容,希望大家喜欢!
相关文章
- 《弓箭传说2》新手玩法介绍 01-16
- 《地下城与勇士:起源》断桥烟雨多买多送活动内容一览 01-16
- 《差不多高手》醉拳龙技能特点分享 01-16
- 《鬼谷八荒》毕方尾羽解除限制道具推荐 01-16
- 《地下城与勇士:起源》阿拉德首次迎新春活动内容一览 01-16
- 《差不多高手》情圣技能特点分享 01-16