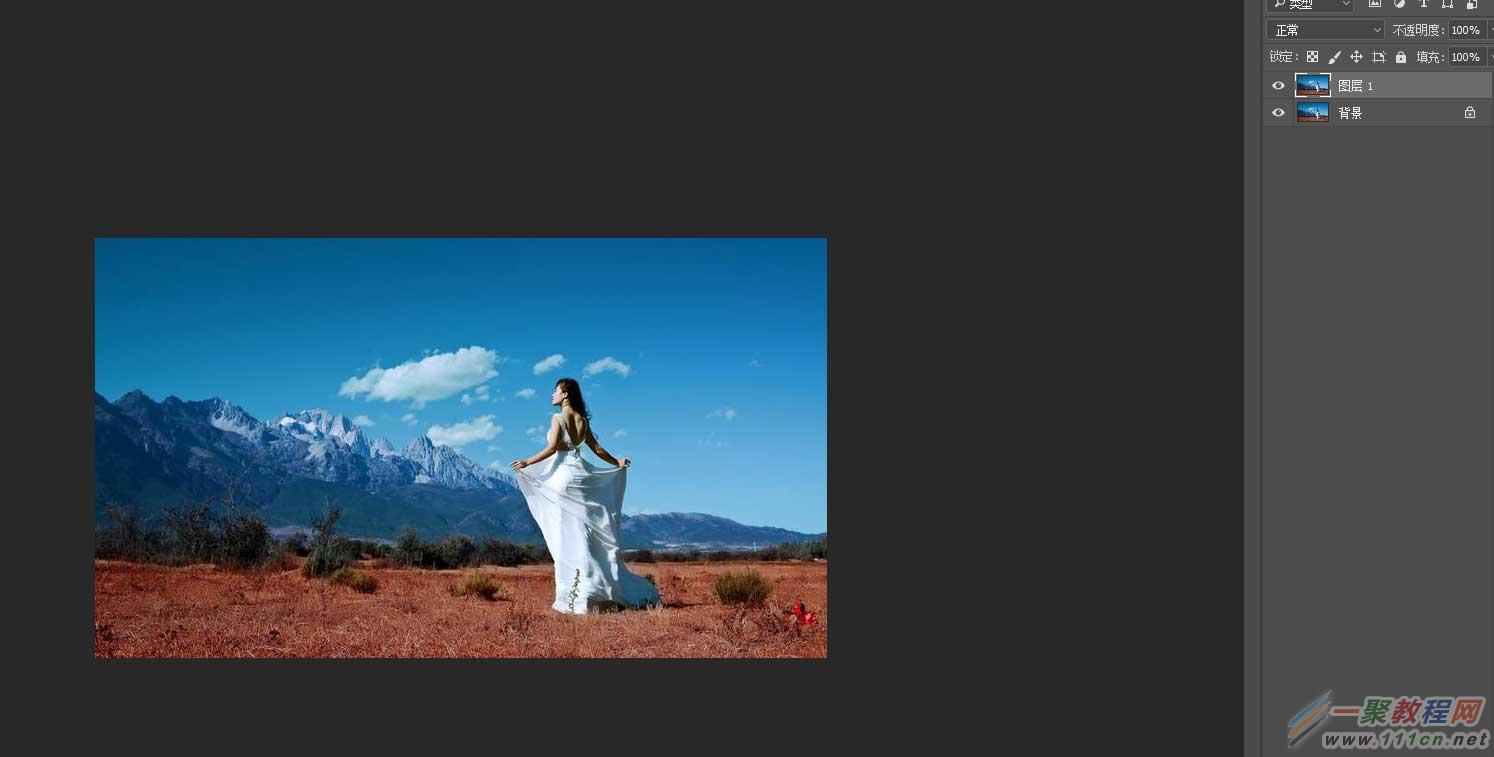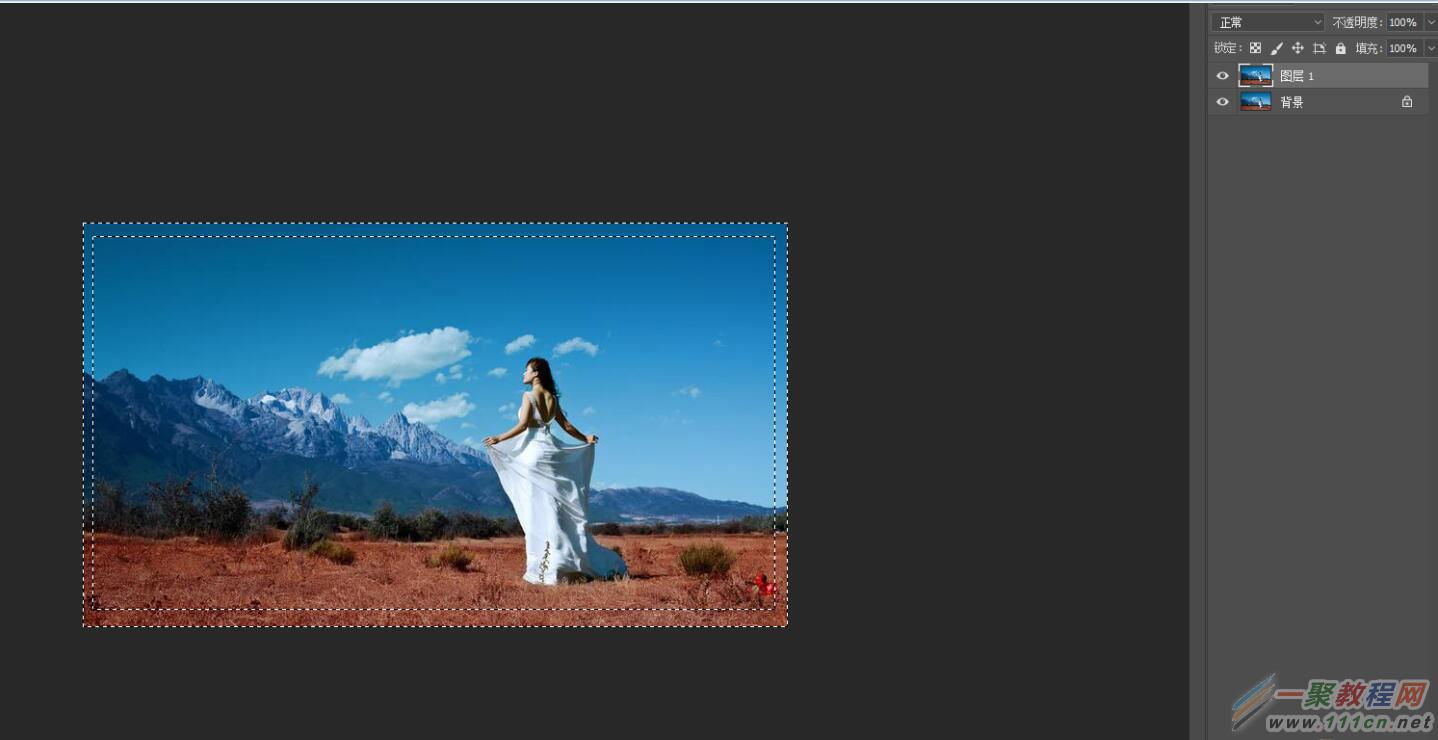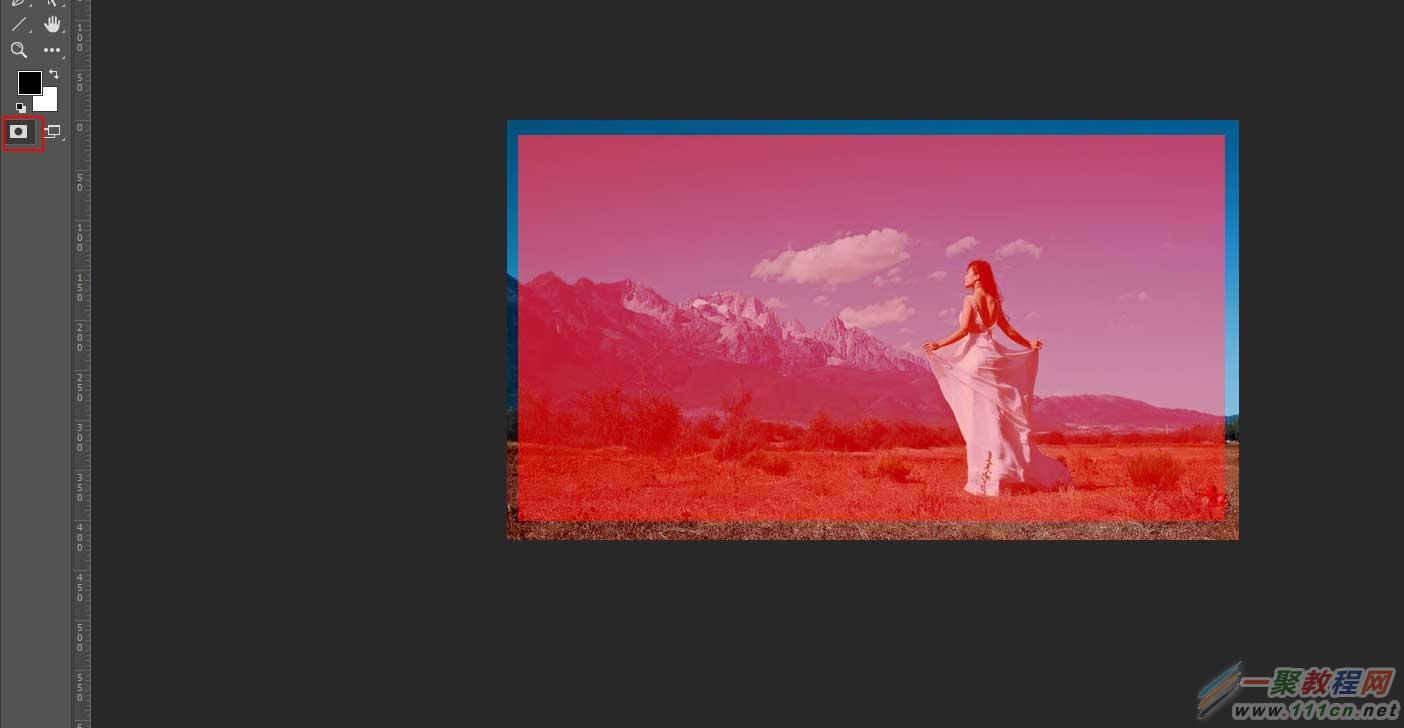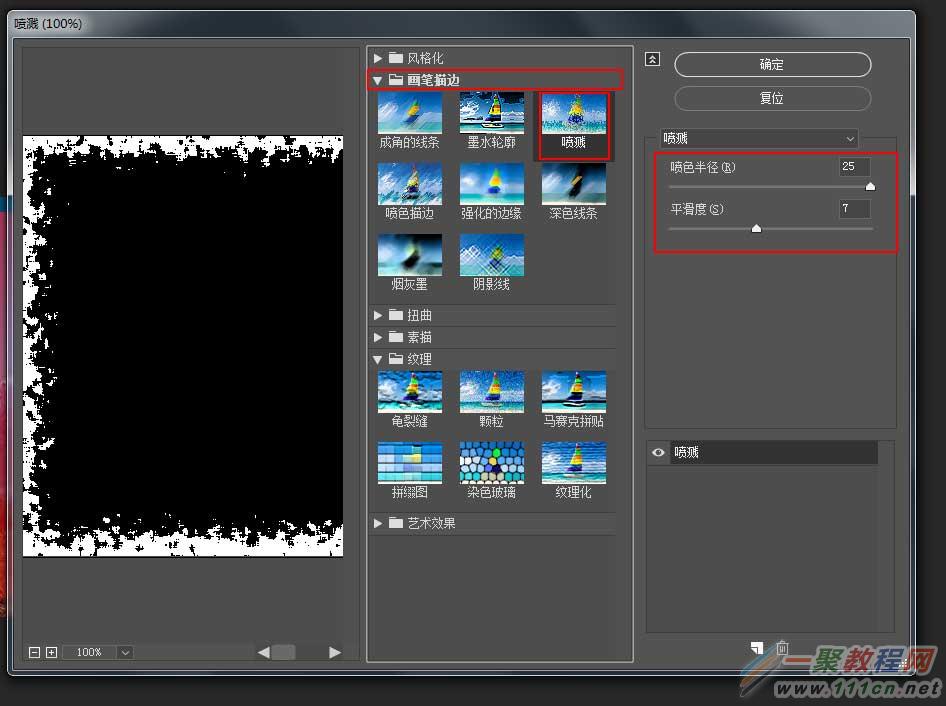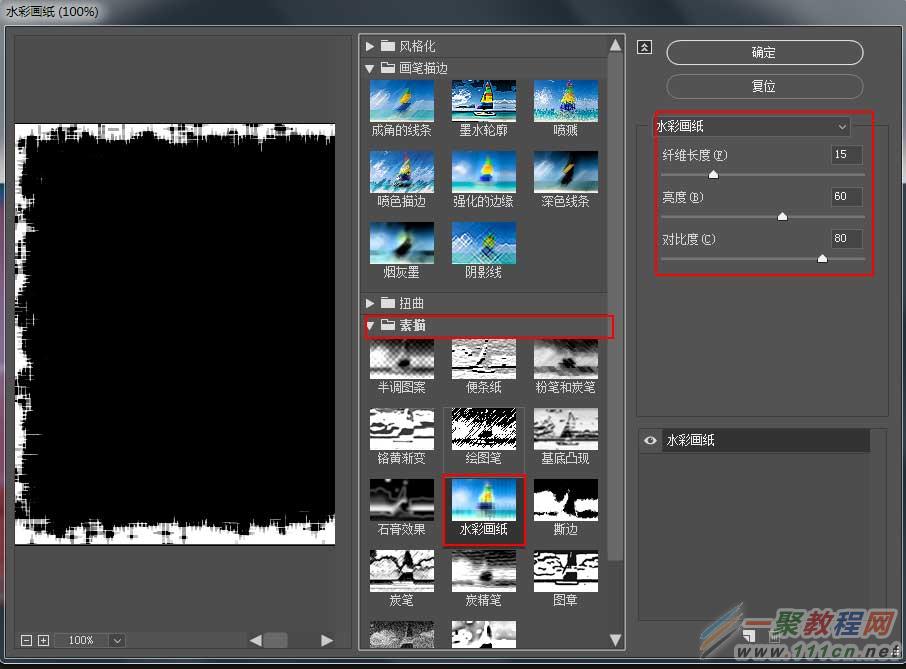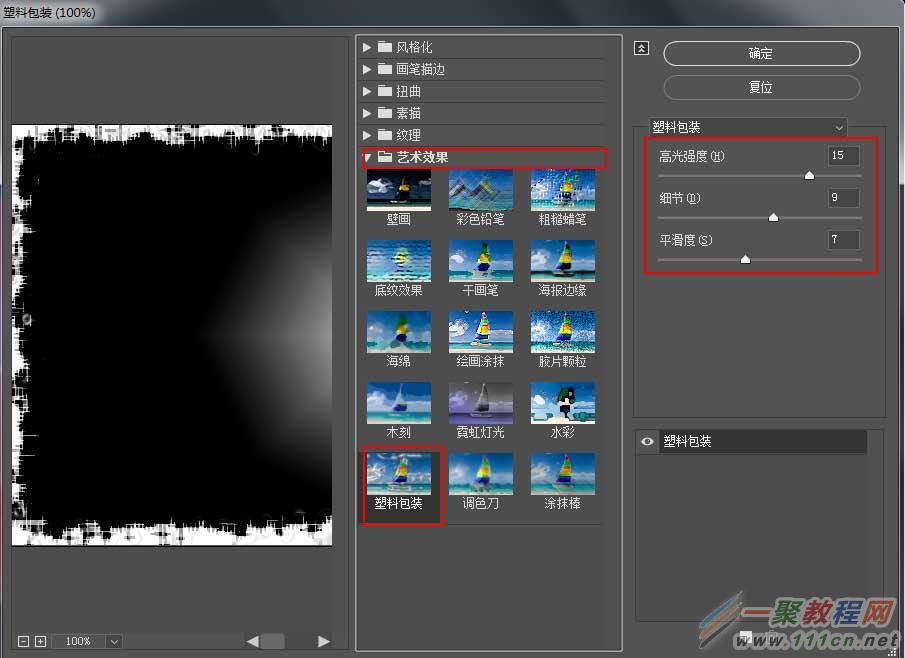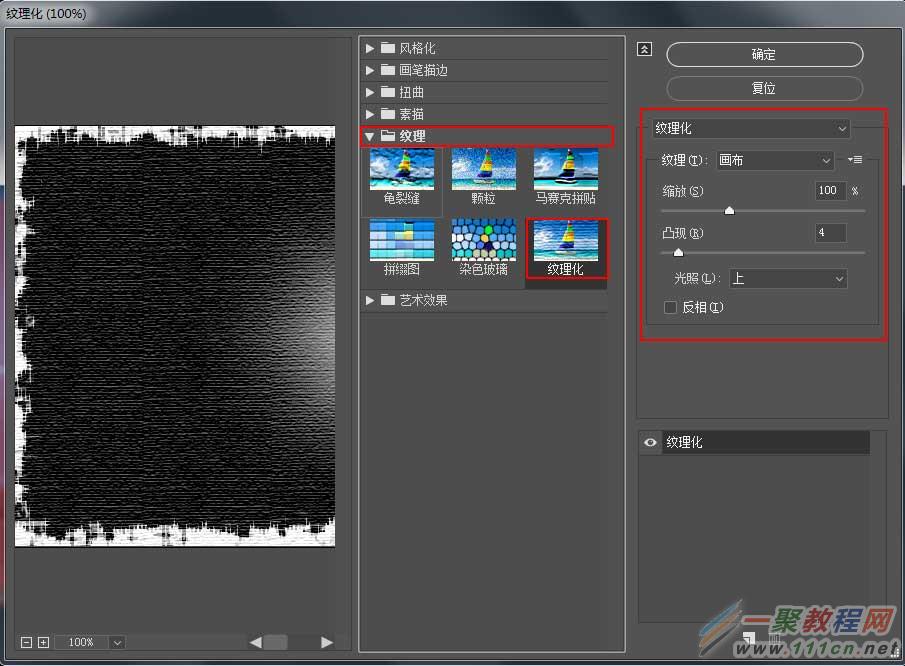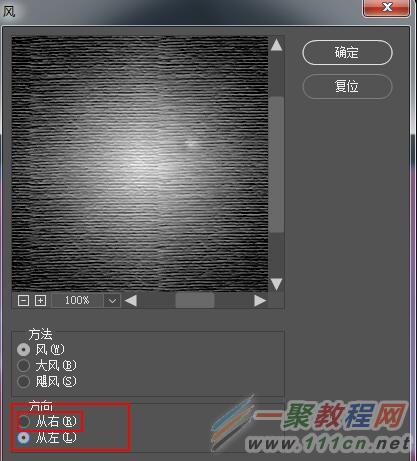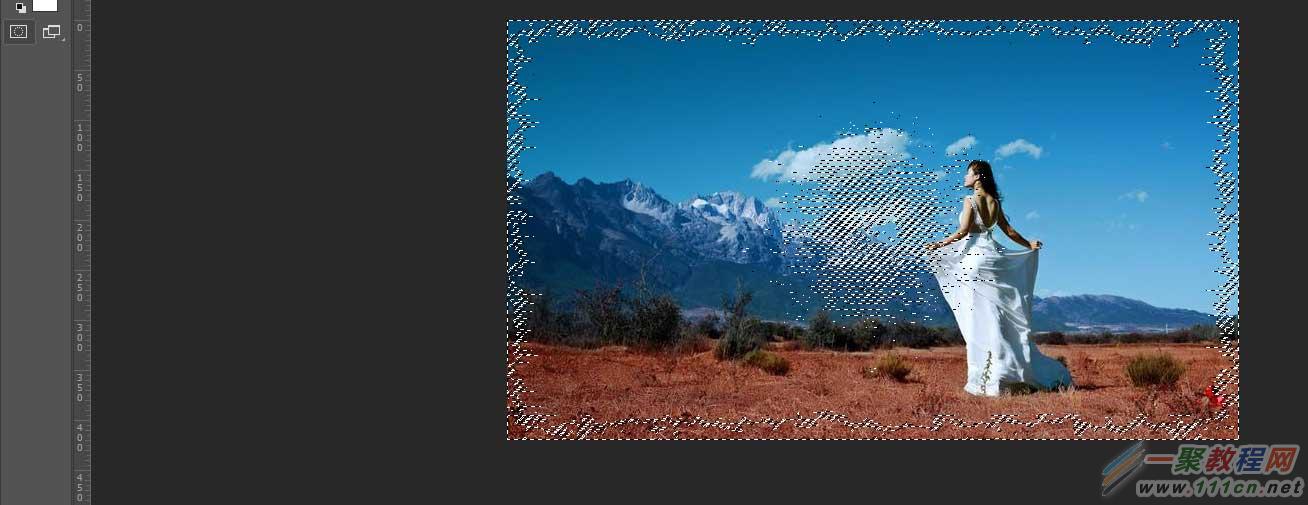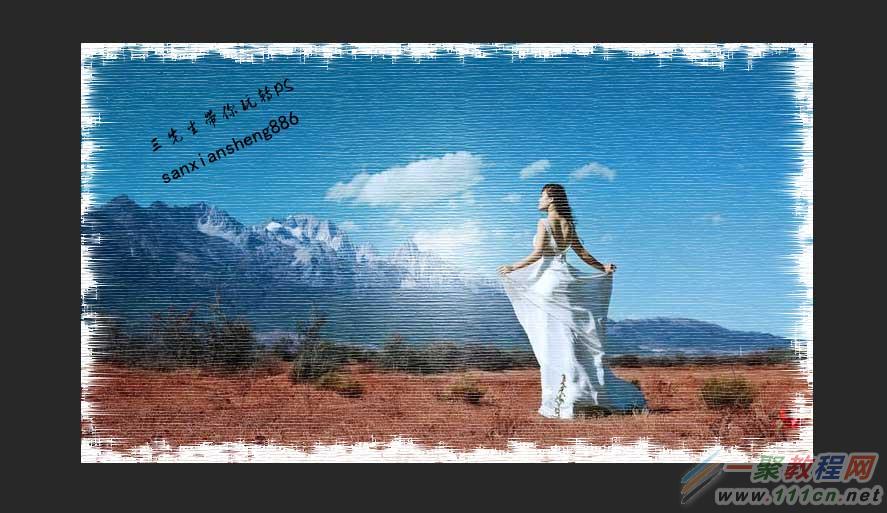最新下载
热门教程
- 1
- 2
- 3
- 4
- 5
- 6
- 7
- 8
- 9
- 10
如何用PS制作创意的风吹特效照片边框
时间:2022-06-28 22:01:12 编辑:袖梨 来源:一聚教程网
效果图:
主要过程:
1、将我们的素材图拖拽进PS,CTRL+J复制一层
2、点击矩形选框工具,在图层上选择一个小于图片的区域
然后按CTRL+SHIFT+I执行反选操作。
3、点击进入快速蒙版。
4、点击滤镜-滤镜库-画笔描边-喷溅,数据如下
5、点击滤镜-滤镜库-素描-水彩画纸。
6、点击滤镜-滤镜库-艺术效果-塑料包装
7、点击滤镜-滤镜库-纹理-纹理化。
8、点击滤镜-风格化-风,左右各来一次。
9、点击滤镜-锐化-锐化
10、再点击一下快速蒙版,退出编辑。
11、在选区内填充白色,然后CTRL+D取消选区。
教程结束,以上就是ps简单制作创意的风吹特效照片边框效果图教程的全部内容,希望大家喜欢!
相关文章
- 《弓箭传说2》新手玩法介绍 01-16
- 《地下城与勇士:起源》断桥烟雨多买多送活动内容一览 01-16
- 《差不多高手》醉拳龙技能特点分享 01-16
- 《鬼谷八荒》毕方尾羽解除限制道具推荐 01-16
- 《地下城与勇士:起源》阿拉德首次迎新春活动内容一览 01-16
- 《差不多高手》情圣技能特点分享 01-16