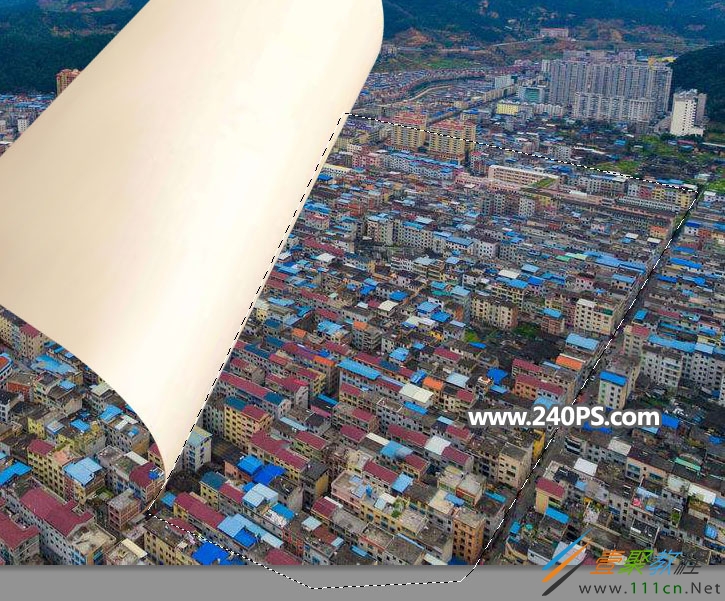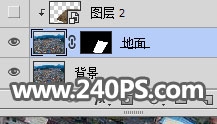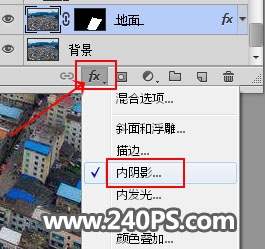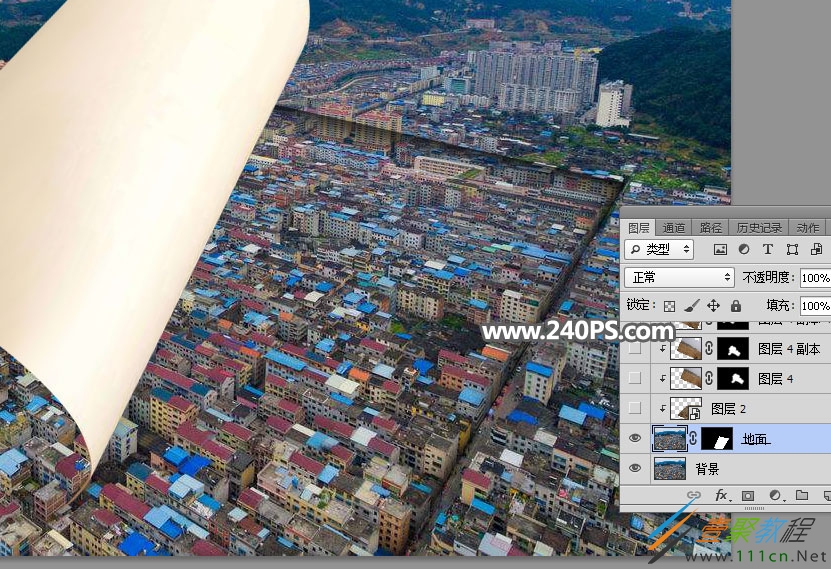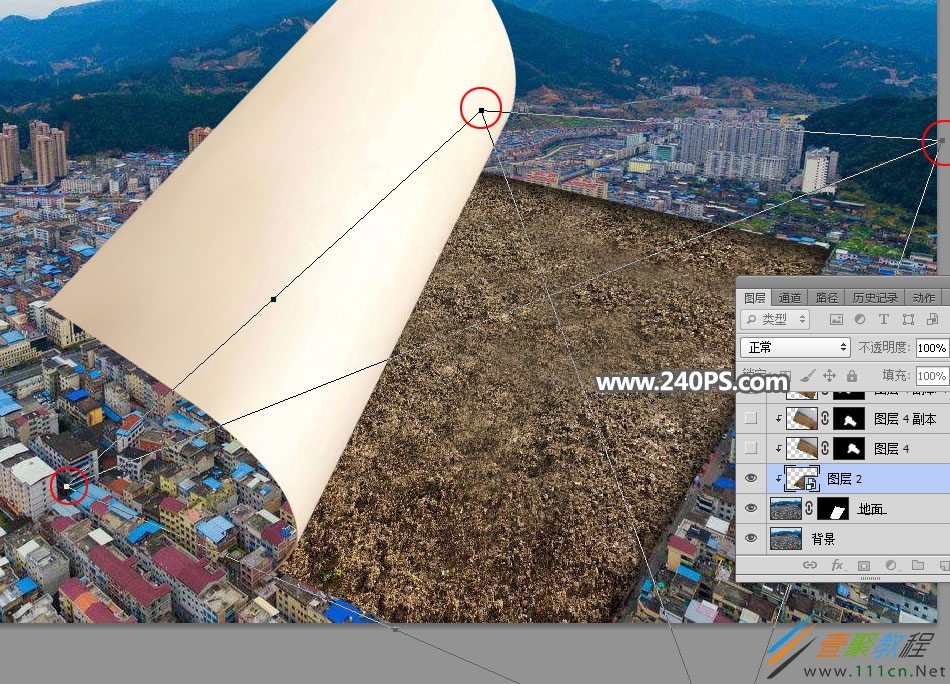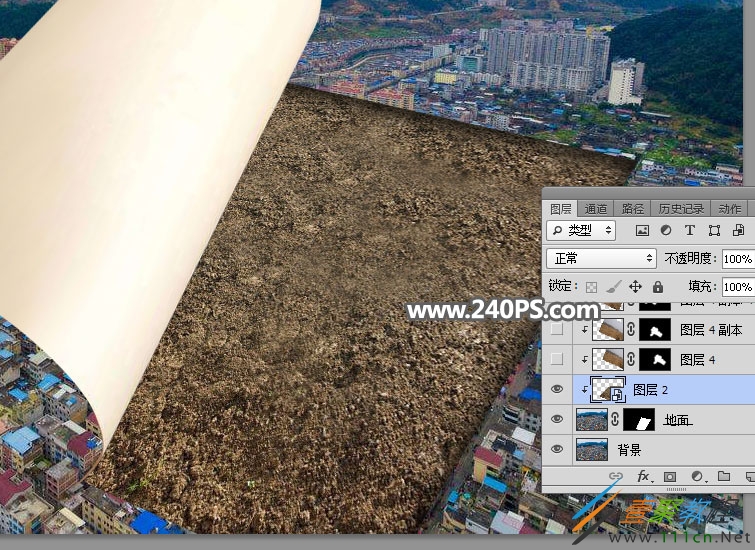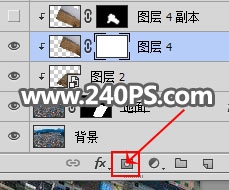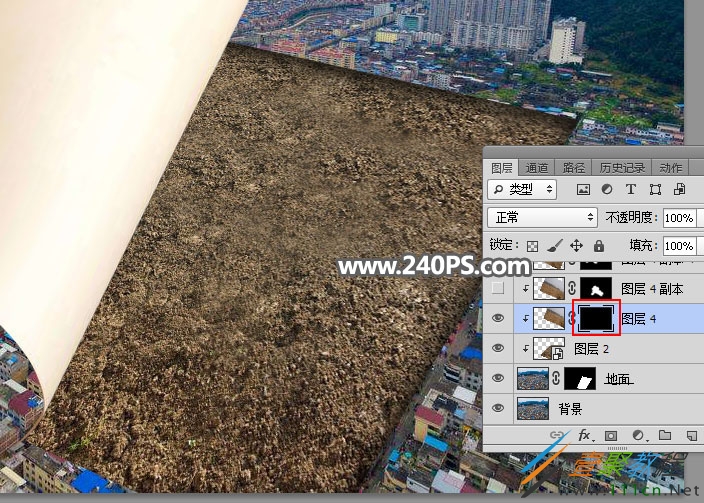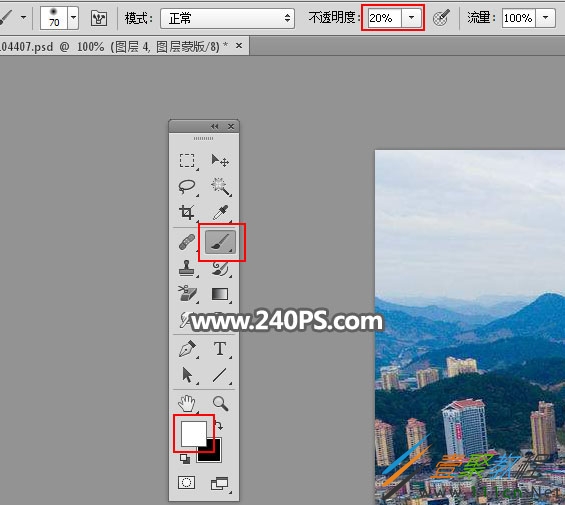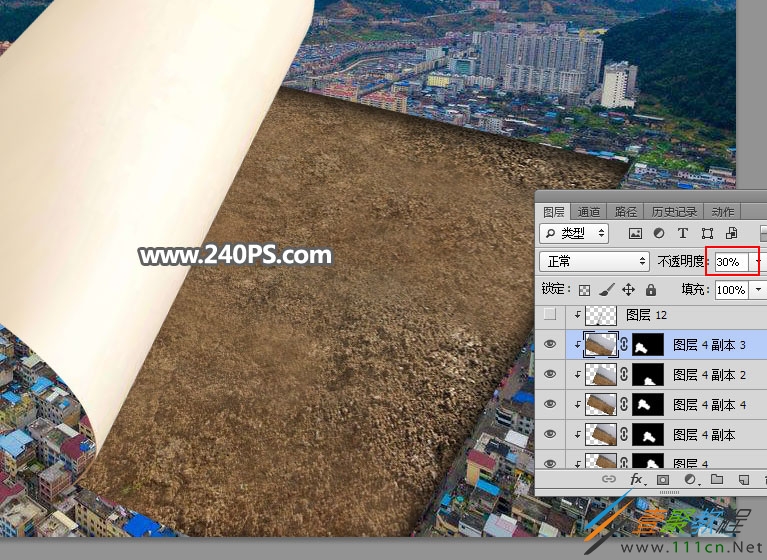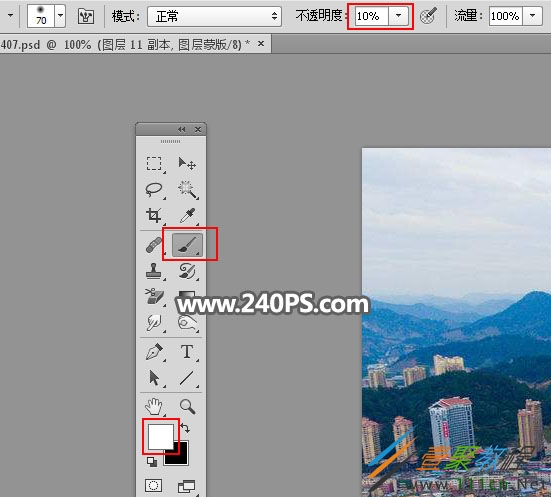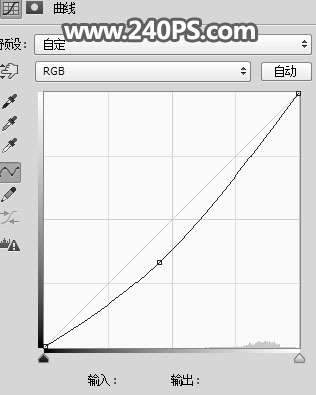最新下载
热门教程
- 1
- 2
- 3
- 4
- 5
- 6
- 7
- 8
- 9
- 10
ps合成翻开的巨大书本教程
时间:2022-06-28 17:57:44 编辑:袖梨 来源:一聚教程网
大家在生活中很多时候都会遇到一些电视剧或是电音里面占满大半屏幕的“天书”,那么大家知道这种天书是怎么做的吗?这里文章就给大家介绍下使用ps合成翻开的巨大天书方法,感兴趣的一起来了解下。
最终效果
1、把下面的城市建筑图片保存到本机。打开PS软件,再打开保存的素材,如下图。
2、把下面的书页素材保存到本机,再用PS打开,并用移动工具拖到建筑素材上面,调整好位置。
3、下图箭头位置区域为一条街道,刚好可以作为书本的边缘。
4、选择背景图层,在工具箱选择“钢笔工具”,在属性栏选择“路径”,如下图。
5、用钢笔工具勾出下图所示的闭合路径。
7、按Ctrl + J 把选区部分的建筑复制到新的图层,如下图。
8、点击箭头所指的按钮,给当前图层设置图层样式,选择“内阴影”,参数及效果如下图。
9、打开下图所示的土地素材,用移动工具拖进来,按Ctrl + Alt + G 创建剪切蒙版。
10、按Ctrl + T 变形,然后按住Ctrl键然后用鼠标移动边角的四个控制点,做出透视效果,然后回车确定。
11、打开下图所示的空地素材,用移动工具拖进来,按Ctrl + Alt + G 创建剪切蒙版。
12、按Ctrl + T 调整一下角度和位置,放到地面书页顶部位置,如下图。
13、给当前图层添加图层蒙版,并把蒙版填充黑色,如下图。
14、把前景色设置为白色,选择画笔工具,画笔不透明度设置为20%,如下图。
15、用画笔把下图选区部分涂出来。
16、把图层不透明度改为50%,如下图。
17、按Ctrl + J 把当前图层复制一层,创建剪切蒙版后调整一下位置,然后修改一下不透明度,如下图。
18、同样的方法再把当前图层复制几层,创建剪切蒙版后调整一下位置,移到底部位置,如下图。
19、新建一个空白图层,创建剪切蒙版。
20、把前景色设置为黑色,然后用透明度为10%的柔边画笔给底部书页左侧及底部涂上阴影,如下图。
21、打开地面切面素材,用移动工具拖进来,创建剪切蒙版后调整好位置。
22、局部有不自然的区域,可以添加图层蒙版,用柔边黑色画笔擦掉不需要的部分。
23、地面部分基本完成,不过还有一些瑕疵,如红框位置的建筑被切掉了,需要修复一下。
24、用钢笔工具把缺失的建筑抠出,然后复制背景中的,再移到图层的最上面,调整好位置,如下图。
25、选择“书页”图层,这里的制作跟地面部分的一样。
26、打开下面做好的素材,用移动工具拖进来,然后创建剪切蒙版,再调整一下位置。
27、下面来渲染烟雾。新建一个空白图层,按字母键“D”把前,背景色恢复到默认的黑白,然后选择菜单:滤镜 > 渲染 > 云彩,确定后把混合模式改为“滤色”,如下图。
28、给当前图层添加图层蒙版,并把蒙版填充黑色,如下图。
29、前景色设置为白色,选择画笔工具,画笔不透明度设置为10%,如下图。
30、用画笔把下图选区部分涂出来。
31、同样的方法再增加一些烟雾,效果如下图。
32、打开下面的流动沙粒素材,用移动工具拖进来,放到书页图层下面,并调整好位置。
33、创建曲线调整图层,把RGB通道压暗一点,参数设置如下图,确定后创建剪切蒙版。
最终效果:
相关文章
- 《弓箭传说2》新手玩法介绍 01-16
- 《地下城与勇士:起源》断桥烟雨多买多送活动内容一览 01-16
- 《差不多高手》醉拳龙技能特点分享 01-16
- 《鬼谷八荒》毕方尾羽解除限制道具推荐 01-16
- 《地下城与勇士:起源》阿拉德首次迎新春活动内容一览 01-16
- 《差不多高手》情圣技能特点分享 01-16