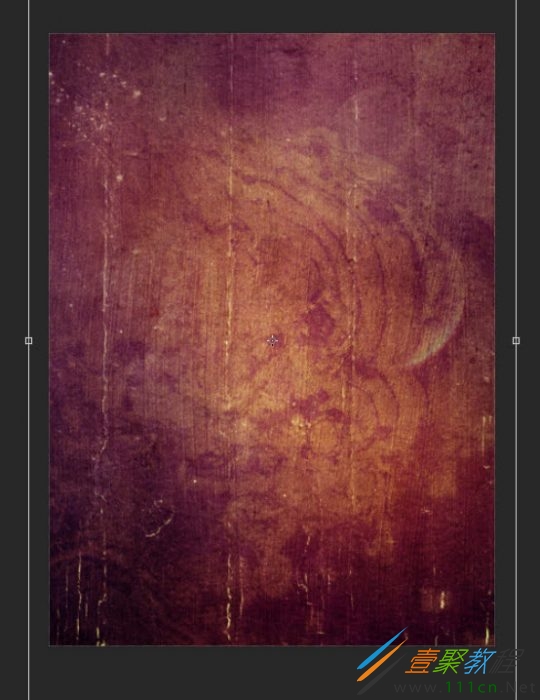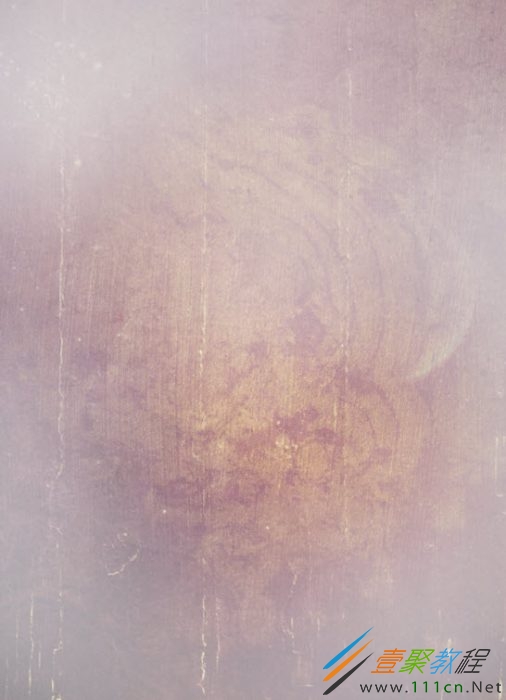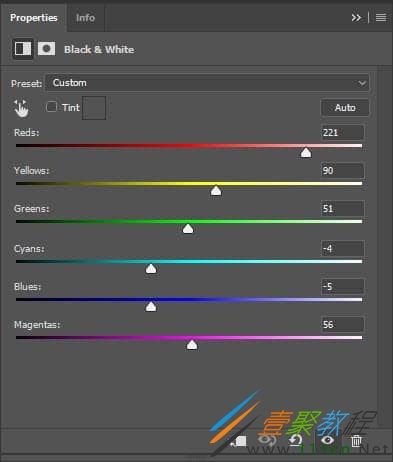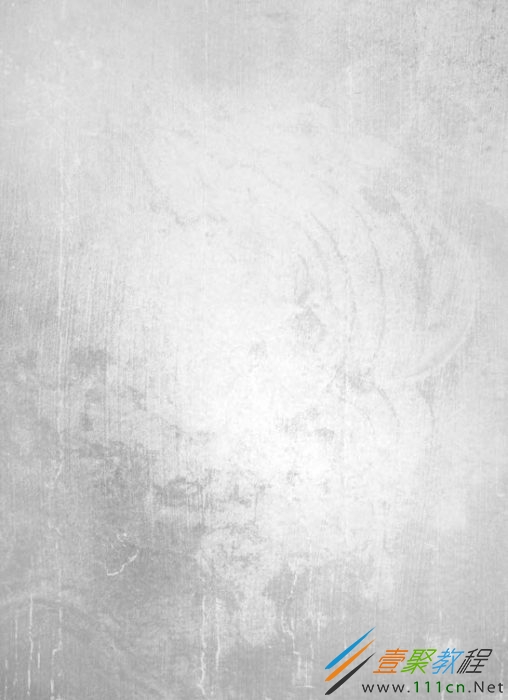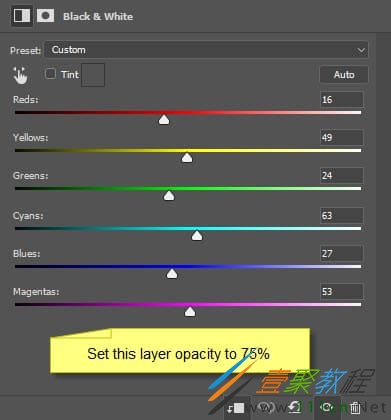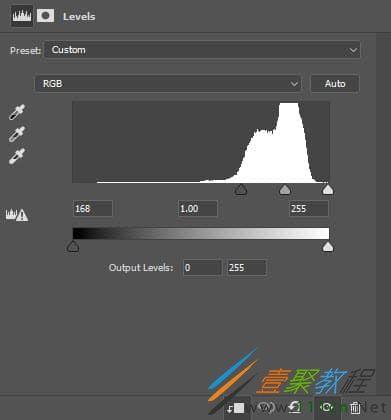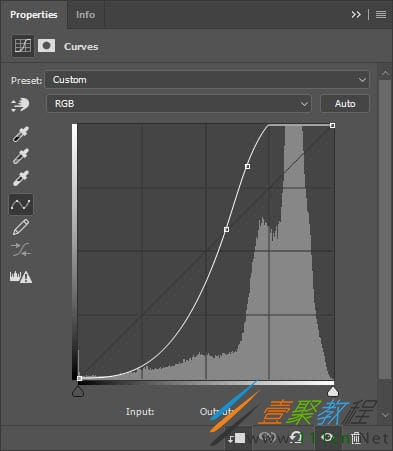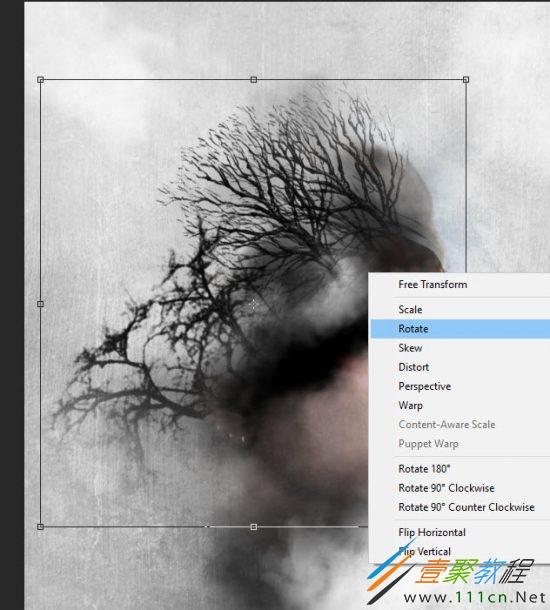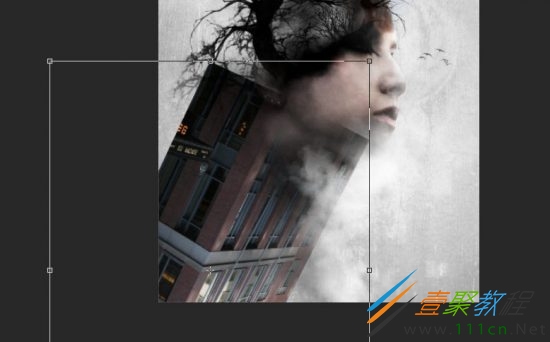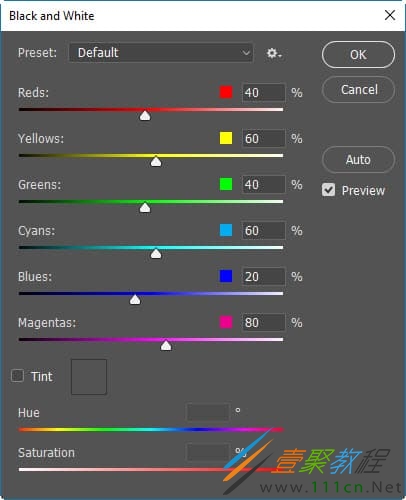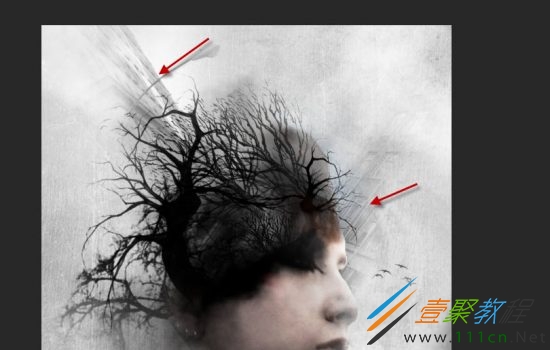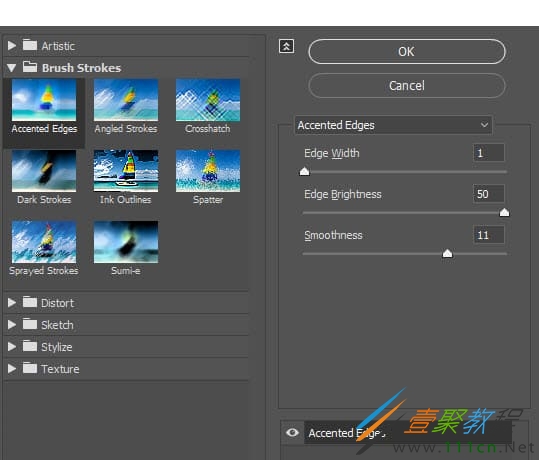最新下载
热门教程
- 1
- 2
- 3
- 4
- 5
- 6
- 7
- 8
- 9
- 10
PS照片处理成树木头像
时间:2022-06-28 17:59:22 编辑:袖梨 来源:一聚教程网
PS的使用对于图片的处理有着非常独特的作用,这里文章就给大家介绍怎么使用ps把照片处理成树木头像,这也是异常酷炫的处理方法,感兴趣的下面一起来了解下。
让我们开始吧!
要完成本教程,您将需要以下素材资源:
背景纹理
模特儿模型 由 MariaAmanda
树笔刷
xplosion笔刷
鸟画
城市 通过 随机行为库存
步骤1 - 背景准备
创建一个大小为830px * 1140px的白色背景的新文档。从我们下载的背景纹理包中选择一个图像,将其加载到Photoshop中并将其添加到我们的画布中:
使用软橡皮擦,将其流程和不透明度值分别设置在50%左右,擦除背景纹理的部分,如下所示:
将以下黑白图像调整设置应用于此背景纹理图层:
这是迄今为止的效果:
步骤2 - 在模特儿面前工作
将模特儿模型图像加载到Photoshop中,并选择模特儿模型的脸部,如下所示:
复制并通过选择到我们的文档,将其放在画布的中心。使用柔软的橡皮擦淡化脸部的边缘,使其融入背景中:
将以下图像调整图层作为剪切蒙版应用到面层:
黑白(将图层不透明度设置为75%)
水平
曲线
使用xplosion笔刷套装,涂抹一些烟雾/云彩效果:
步骤3 - 用树刷涂上头发
使用我们下载的树刷:
为模型涂抹头发,如下所示。使用F ree变换工具来调整树的形状和大小,以获得最佳效果:
这是我迄今为止的效果:
步骤4 - 飞鸟添加
使用我们下载的鸟画,在画布上画一些鸟儿,如下图所示:
用柔软的橡皮擦淡化鸟类以增加图像的深度:
步骤5 - 城市建筑添加
我们可以为图像添加一些城市元素。将城市建筑物图像加载到Photoshop中,从图像中选择一个建筑物:
将选择复制并粘贴到我们的文档。使用自由变换来旋转/调整大小,如下所示:
用软橡皮擦淡化建筑边缘:
将以下黑白图像调整应用于建筑物:
这是迄今为止的效果:
重复上述过程,在脸上添加几个建筑物:
第6步 - 最后的接力
我们已经完成了!对于最终的翻页,我平铺了图像并复制了背景图层,然后将以下重音边缘滤镜应用到重复图层:
这个过滤器给我们的脸添加了一个很好的发光边:
如果您不想在特定区域(如头发,建筑物等)中产生这种发光的边缘效果,则可以使用柔软的橡皮擦将其擦除。
我进一步添加了一些颜色的图像,这是我的最终结果(点击放大):
相关文章
- 《弓箭传说2》新手玩法介绍 01-16
- 《地下城与勇士:起源》断桥烟雨多买多送活动内容一览 01-16
- 《差不多高手》醉拳龙技能特点分享 01-16
- 《鬼谷八荒》毕方尾羽解除限制道具推荐 01-16
- 《地下城与勇士:起源》阿拉德首次迎新春活动内容一览 01-16
- 《差不多高手》情圣技能特点分享 01-16