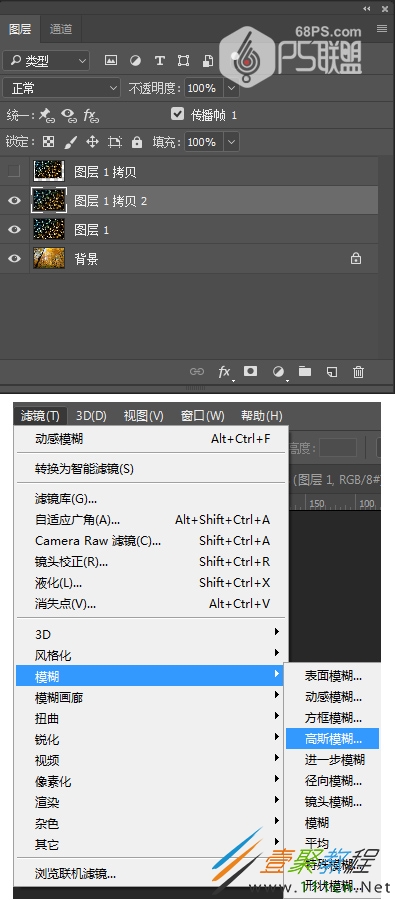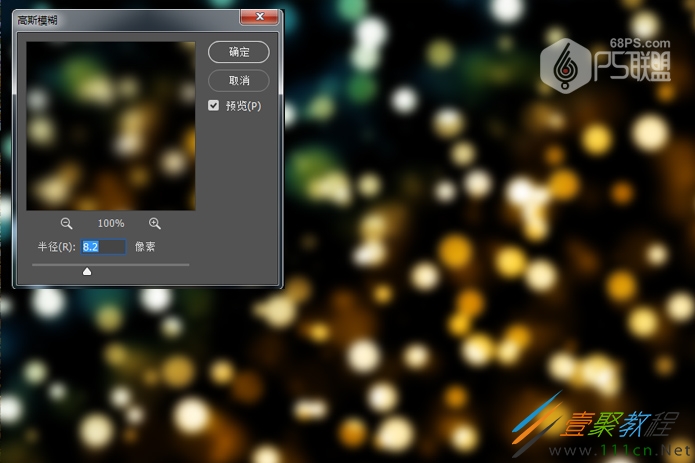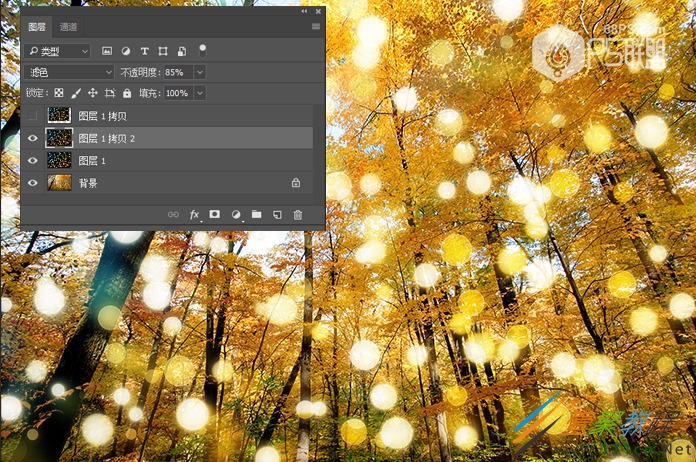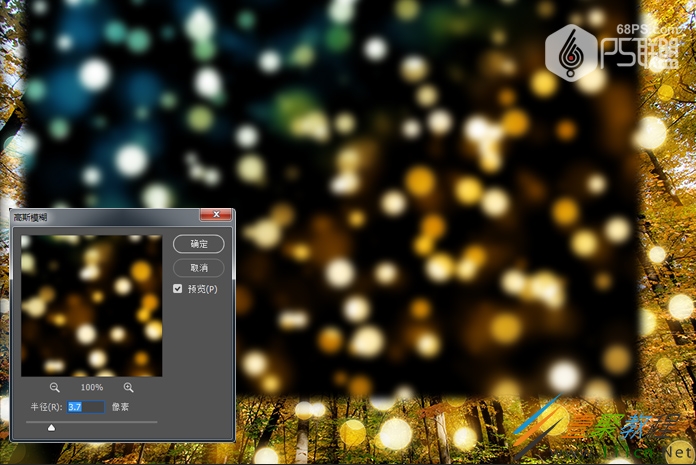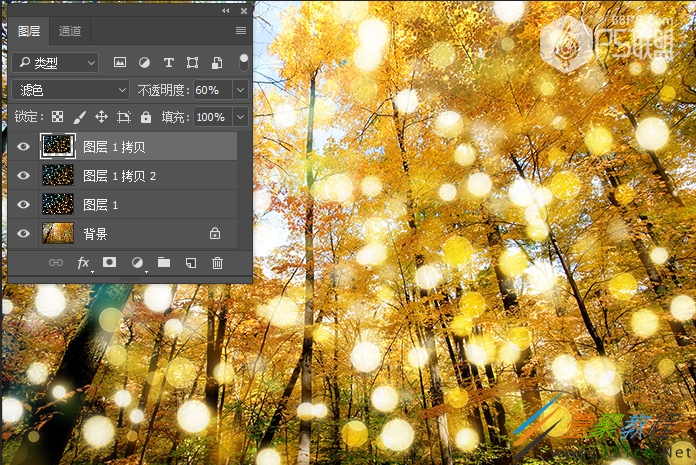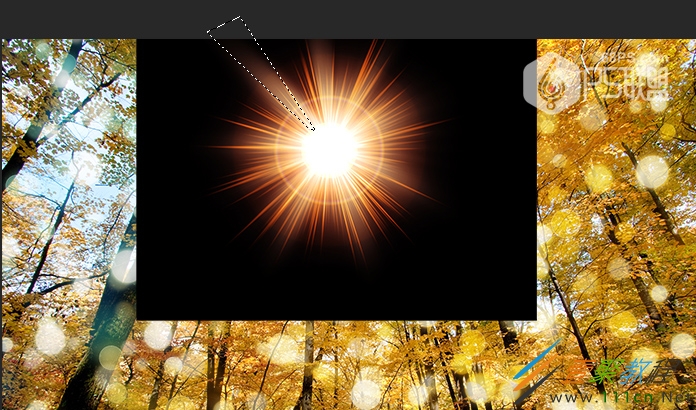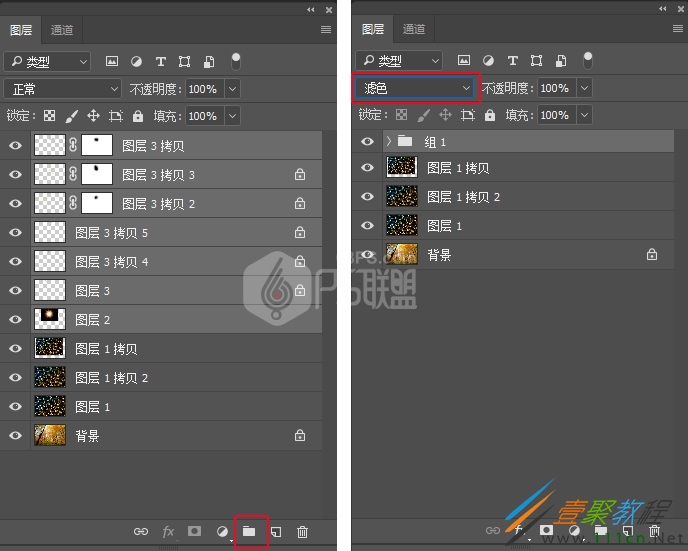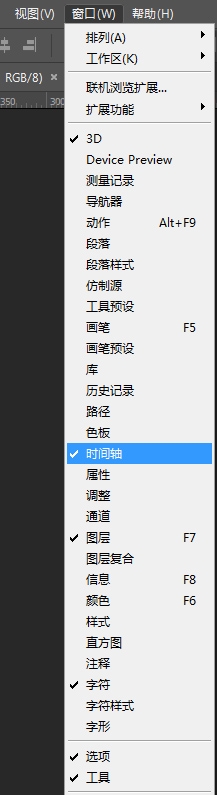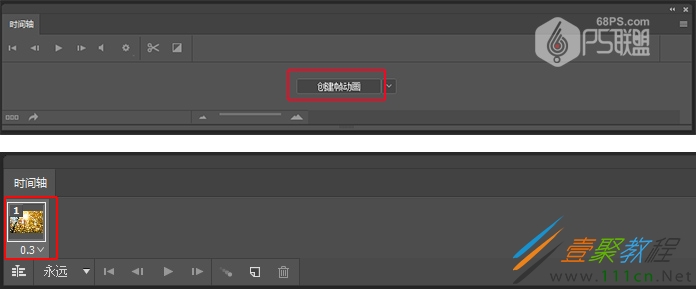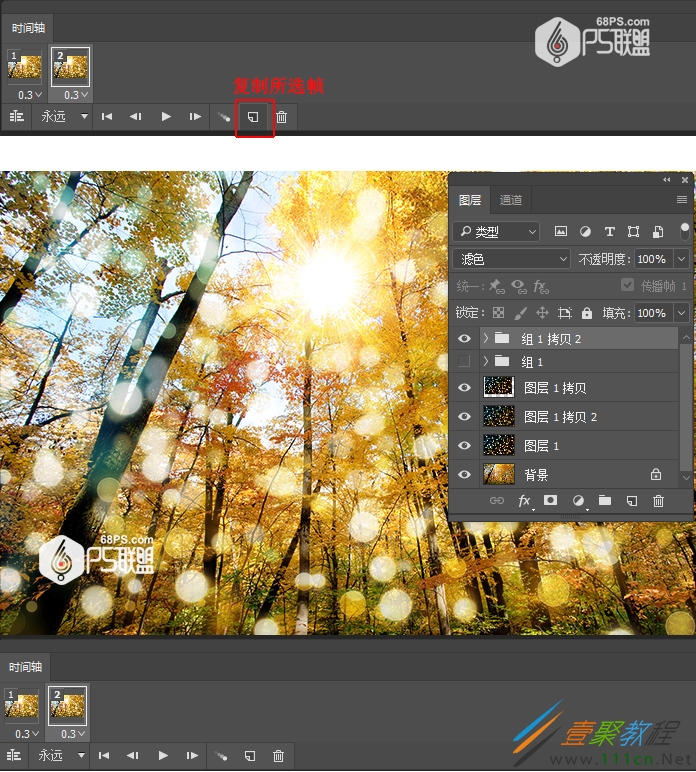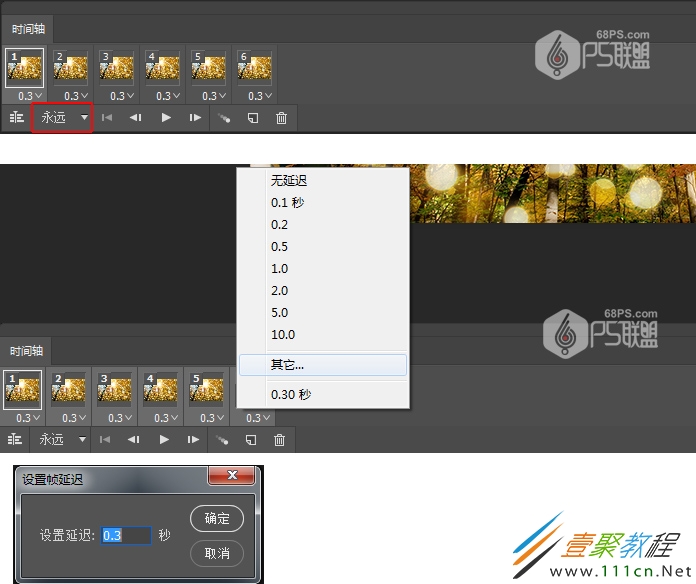最新下载
热门教程
- 1
- 2
- 3
- 4
- 5
- 6
- 7
- 8
- 9
- 10
Photoshop设计树木阳光照射动画效果
时间:2022-06-28 17:59:11 编辑:袖梨 来源:一聚教程网
我们使用photoshop可以制作各种各样的图片,还能制作一些非常漂亮好看的的动画效果。这里文章就跟大家分享下怎么使用photoshop制作树木阳光照射的效果,,喜欢的一起来体验下。
1、我们打开需要处理的图片,我们选了一张秋天的图片。
2、打开需要添加的散景的图片。
3、Ctrl+J复制散景图片两次,得到图层1拷贝和图层1拷贝2。对图层1拷贝2进行滤镜-模糊-高斯模糊,数值可以根据自己的需要设定,得到如下效果。
4、把图层1,图层1拷贝2的图层混合模式都改成滤色,图层1的不透明度设为78%,图层1拷贝2的不透明度设为85%。
5、Ctrl+T把图层1拷贝缩小,然后转到滤镜-模糊-高斯模糊,数值可以根据自己图片设,我们设为3.7。
6、转到图层,把图层拷贝1的混合模式改成滤色,不透明度设为60%。
好了到这里散景的效果已经完成了。
7、接下来我们给图片加上阳光照射的效果,打开阳光的图片,放在合适的位子。
7、接下来我们给图片加上阳光照射的效果,打开阳光的图片,放在合适的位子。
8、下面我们给太阳再添加一些光线,新建图层,选多边型套索工具(L),画一条光线。
9、设置前景色为#f1c209,背景色为#952006,选渐变工具中的线性渐变,从中心往外拉渐变,得到如下效果。
10、用相同的方法再画一些光线,得到如下图所示:
11、把太阳图层和光线图层全选点下方的创建新组按钮,得到组1,把组1的混合模式改成滤色。
12、下面我们把阳光照射的效果做成动画的效果。
转到窗口,点击时间轴,打开动画制作场景。点击创建帧动画按钮,就有了第一帧动画。
13、点击时间轴下方的复制所选帧按钮,得到第2帧。
转到图层面板Ctrl+J复制组1,得到组1拷贝2。我们改变其中光线的大小、位子。
然后回到时间轴上把第2帧的图片换成组1拷贝2。
14、用相同的方法改变光线的大小、位子后创建新的动画帧,在时间轴上得到不同的动画帧。
设定动画帧的时间:全选动画帧,点击右键,在弹出的窗口选其它,设定时间为0.3秒。(如果上面的显示的时间有符合自己要求的就不需要再另外设置)
把次数设为永远,这样动画就会一直播放。
相关文章
- 《弓箭传说2》新手玩法介绍 01-16
- 《地下城与勇士:起源》断桥烟雨多买多送活动内容一览 01-16
- 《差不多高手》醉拳龙技能特点分享 01-16
- 《鬼谷八荒》毕方尾羽解除限制道具推荐 01-16
- 《地下城与勇士:起源》阿拉德首次迎新春活动内容一览 01-16
- 《差不多高手》情圣技能特点分享 01-16