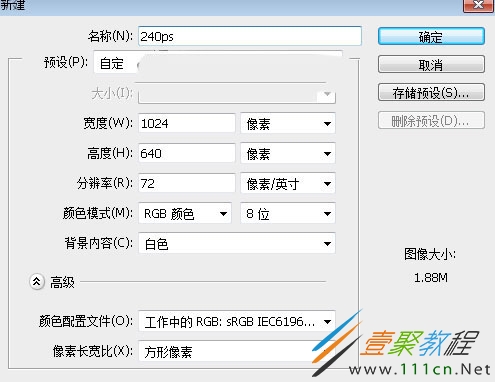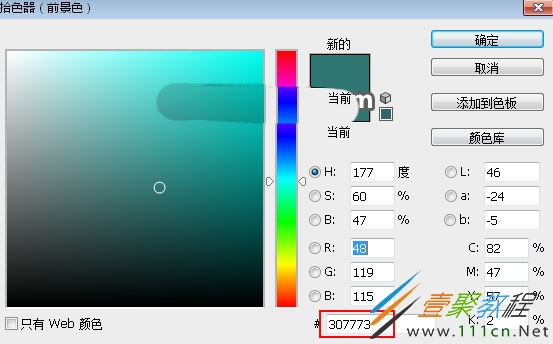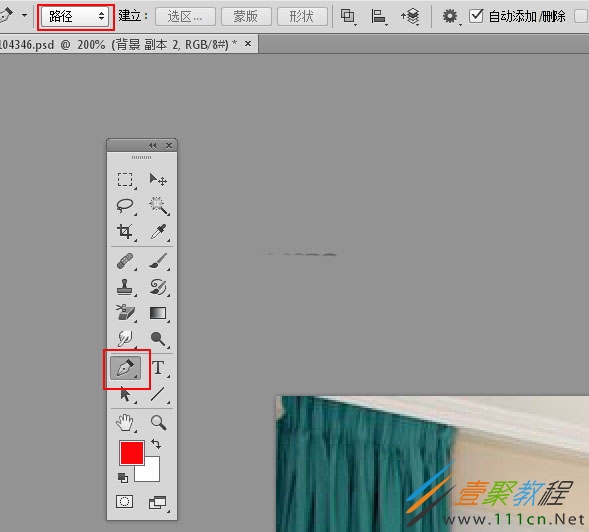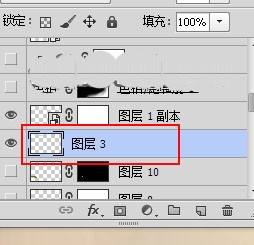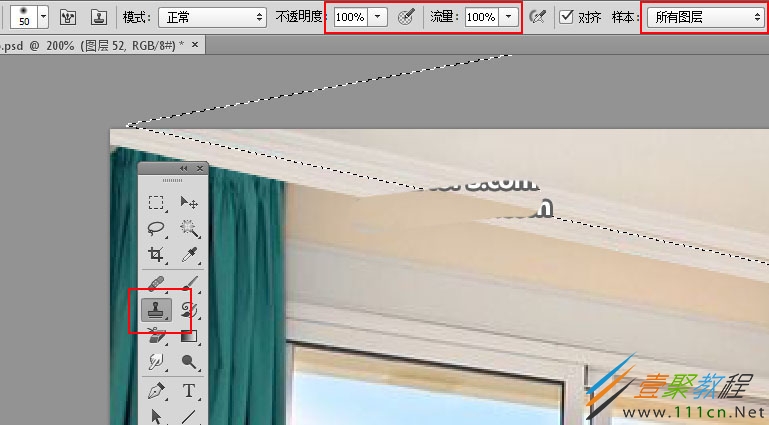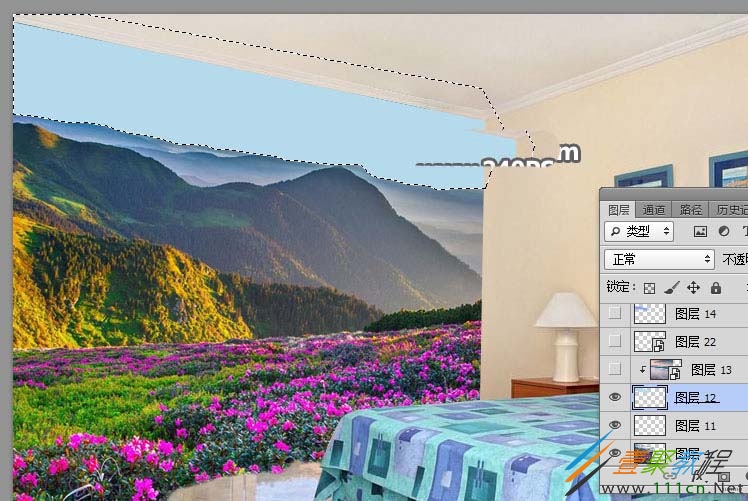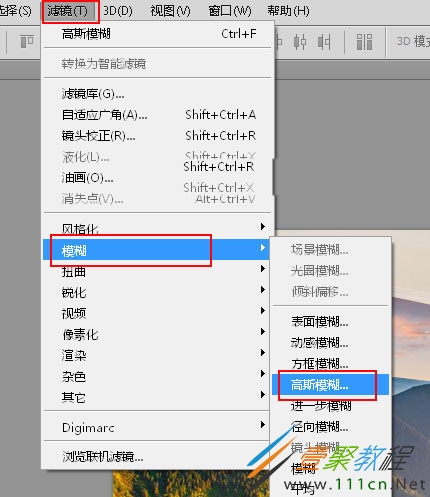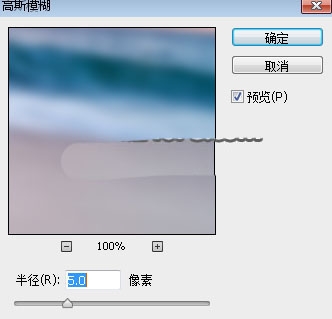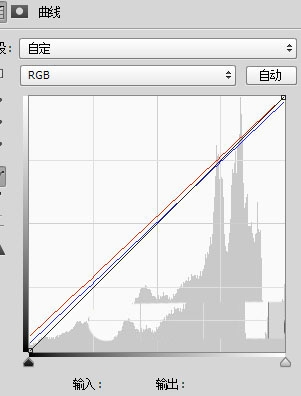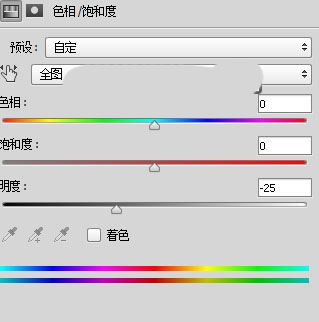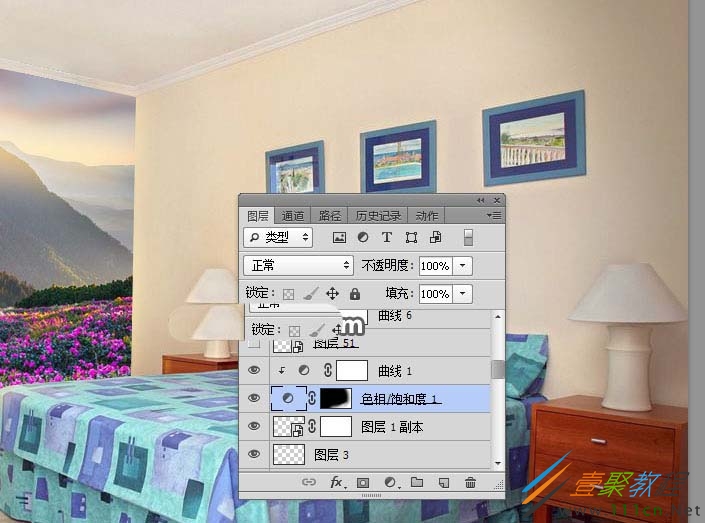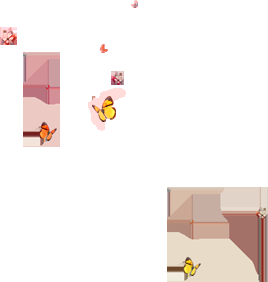最新下载
热门教程
- 1
- 2
- 3
- 4
- 5
- 6
- 7
- 8
- 9
- 10
ps制作一个明亮的创意的半风景半卧室图教程
时间:2022-06-28 21:52:02 编辑:袖梨 来源:一聚教程网
今天这篇教程我们来为大家介绍一下,ps制作一个明亮的创意的半风景半卧室图,有兴趣的朋友就来参考一下吧。
1、首先新建画布。打开PS软件,按Ctrl + N新建,尺寸为1024 * 640像素,分辨率为72像素/英寸,如下图。
2、把前景色设置为青色#307773,然后用油漆桶工具把背景填充前景色。
3、打开房间素材大图,用移动工具拖进来。
4、房间窗帘上面需要修复一下,如下图。
5、选择钢笔工具,在属性栏选择“路径”,如下图。
6、勾出下面所示的路径,再按Ctrl + 回车把路径转为选区,按Ctrl + J复制到新的图层。
7、把复制图像移到跟底部的线条区域对齐,可以适当变形,效果如下图。
8、在当前图层下面新建一个空白图层。
9、用钢笔勾出下图所示的选区。
10、在工具箱选择“仿制图章工具”,不透明度及流量设置为100%,样本选择“所有图层”,如下图。
11、按住Alt键 + 鼠标左键在红圈位置取样,然后移下来覆盖选区边缘区域。
12、多次取样和覆盖,把之前的横条去除,如下图,然后按Ctrl + D取消选区。
13、选择房间图层。
14、用钢笔工具勾出下图所示的选区,然后添加图层蒙版。
15、选择画笔工具,画笔不透明度设置为30%,前景设置为黑色,如下图。
16、用画笔把底部局部区域涂掉,如下图。
17、选择背景图层。然后打开鲜花素材大图,用移动工具拖进来。
18、按Ctrl + T调整一下大小和角度,效果如下图。
19、天空部分太厚重需要处理一下,用钢笔工具勾出天空部分的选区,新建一个空白图层填充蓝色,按Ctrl + D 取消选区。
20、打开天空素材大图,用移动工具拖进来,按Ctrl + Alt + G创建剪切蒙版,然后调整一下大小和位置。
21、选择菜单:滤镜 > 模糊 > 高斯模糊,半径设置为5,效果如下图。
22、现在来给天空渲染高光。新建一个空白图层,用套索工具勾出下图所示的选区,按Shift + F6羽化25个像素,然后用油漆桶工具填充蓝色#0f69fd,不用取消选区,把混合模式改为“柔光”。
23、新建一个图层,把选区填充橙黄色#faad09,取消选区后把混合模式改为“滤色”。
24、新建一个图层,用套索工具勾出下图所示的选区,羽化20个像素后填充橙黄色#faad09,取消选区后把混合模式改为“滤色”。
25、用套索工具勾出下图所示的选区,羽化16个像素后创建曲线调整图层,稍微压暗一点。
26、选择房间图层,新建一个空白图层并创建剪切蒙版,把混合模式改为“滤色”;把前景色设置为淡黄色#faad08,用透明度为10%的柔边画笔把房间受光区域涂上淡黄色高光。
27、创建曲线调整图层,微调一下房间颜色,参数设置如下图,确定后创建剪切蒙版。
28、打开之前的鲜花素材,用套索工具勾出局部草地,按Ctrl + C复制。
29、回到原来的文件,新建一个图层,按Ctrl + V 把复制的草地粘贴进来,可以添加图层蒙版,擦掉不需要的部分,如下图。
30、复制更多草地粘贴进来,贴到地面与鲜花交界区域,如下图。
31、用套索工具勾出房间背光区域选区,羽化65个像素后创建色相/饱和度调整图层,适当降低明度,参数及效果如下图。
32、打开飞鹰素材,用移动工具拖进来,调整大小和位置,确定后把不透明度改为50%。
33、创建曲线调整图层,增加一点暖色,参数设置如下图,确定后创建剪切蒙版。
34、新建一个空白图层,混合模式改为“滤色”,把前景色设置为淡黄色,然后用光晕笔刷加上光晕,如下图。
35、打开兔子素材,用移动工具拖进来,调整好位置。
36、调整一下兔子光影,并用画笔涂出投影,如下图。
37、打开蝴蝶素材,用移动工具拖进来,调整好位置,效果如下图。
最终效果:
以上就是我们为大家介绍的ps制作一个明亮的创意的半风景半卧室图教程,希望可以给大家带来帮助。
相关文章
- 《弓箭传说2》新手玩法介绍 01-16
- 《地下城与勇士:起源》断桥烟雨多买多送活动内容一览 01-16
- 《差不多高手》醉拳龙技能特点分享 01-16
- 《鬼谷八荒》毕方尾羽解除限制道具推荐 01-16
- 《地下城与勇士:起源》阿拉德首次迎新春活动内容一览 01-16
- 《差不多高手》情圣技能特点分享 01-16