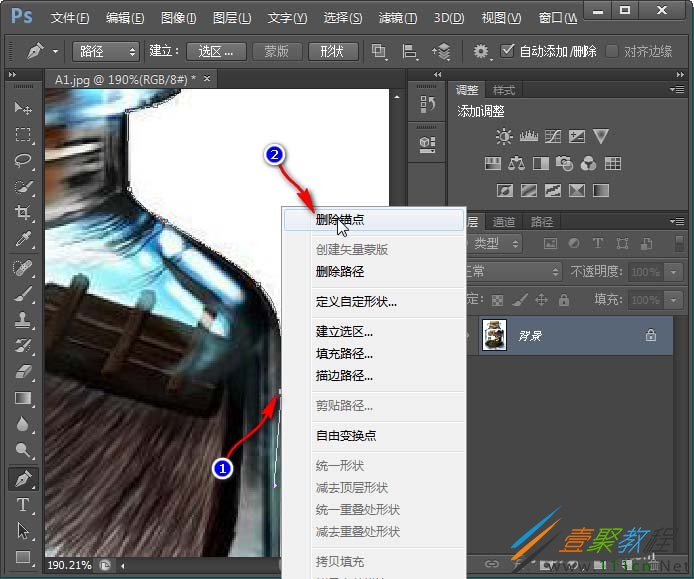ps使用钢笔工具抠图教程
时间:2022-06-28 21:53:34 编辑:袖梨 来源:一聚教程网
今天这篇教程我们来为大家介绍一下ps使用钢笔工具抠图的方法,有兴趣的朋友就来学一学吧。
1、首先,打开如图的图片素材。
2、之后,点击PS中的钢笔工具,快捷键为P。
3、先用钢笔工具确定一个点,再根据物体的形状,确定第2、3个点,如图:
注:物体弯曲部分时,要调节控制杆,见3点位置。
4、当弧度与物体贴合后,按键盘的Alt键,鼠标点击控制杆的中点,由“-”变为“<”号时,点击去除控制杆尾端。
5、之后,按此方法依次对物体进行选择;
注:在直线区域直接短线点击建立锚点,遇到弯曲部分,注意调节控制杆的拉伸方向。如果控制不好,大概符合就可以,后面可使用“转换点”工具处理。
6、如果图片处理时看不清晰,可按Alt+滚轮放大,之后按空格键+鼠标左键进行移动。
7、另外,在处理中难免有错误发生,这时可直接在当前的锚点上右键--删除锚点。
8、当整个路径闭合后,按Ctrl+Enter键,建立选区,再按Ctrl+J就可以将图片抠出了。
9、另外,如在抠图中对某些细节不满意,可按Ctrl+Z撤销一步;之后点击右侧面板上的“路径”---从选区生成工作路径。
10、之后,将图片放大(Alt+滚轮),右键点击钢笔工具---转换点工具。
11、用转换点工具先点击一个路径,在出现的手柄上点击进行调节。
12、如图,指针变为黑色实体时,可进行控制,拉伸操作。
注:这时的调节,要注意方向。
13、完成处理后,按Ctrl+Enter键,建立选区,再按Ctrl+J就可以将图片抠出了。如图:
14、之后可以保存为jpg或者JPG格式的图片。
以上就是我们为大家介绍的ps使用钢笔工具抠图教程,希望可以给大家带来帮助。
相关文章
- 《弓箭传说2》新手玩法介绍 01-16
- 《地下城与勇士:起源》断桥烟雨多买多送活动内容一览 01-16
- 《差不多高手》醉拳龙技能特点分享 01-16
- 《鬼谷八荒》毕方尾羽解除限制道具推荐 01-16
- 《地下城与勇士:起源》阿拉德首次迎新春活动内容一览 01-16
- 《差不多高手》情圣技能特点分享 01-16