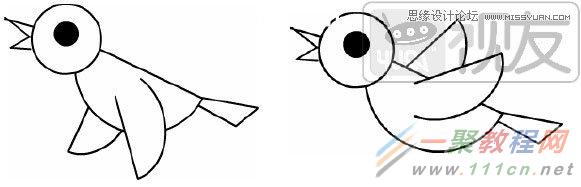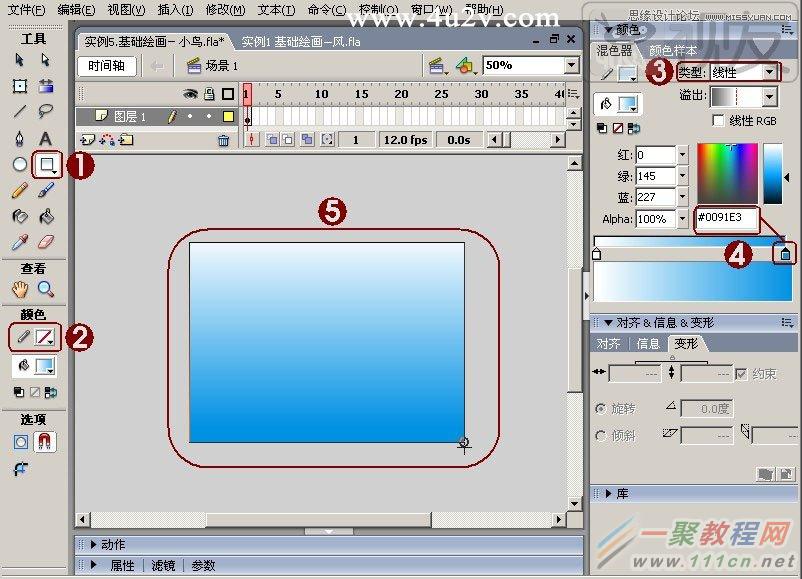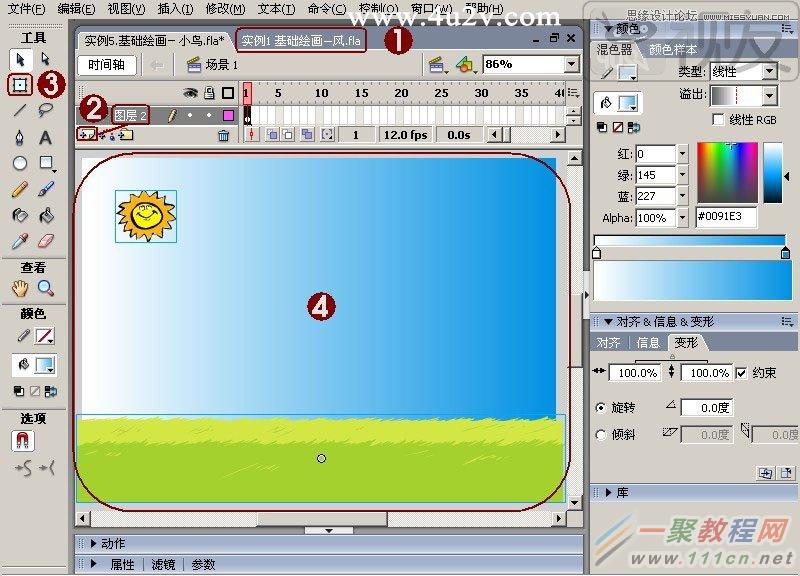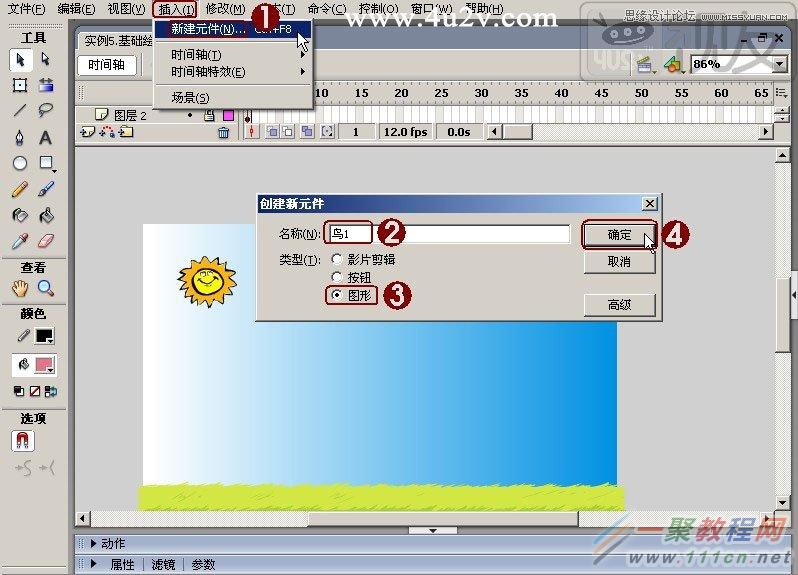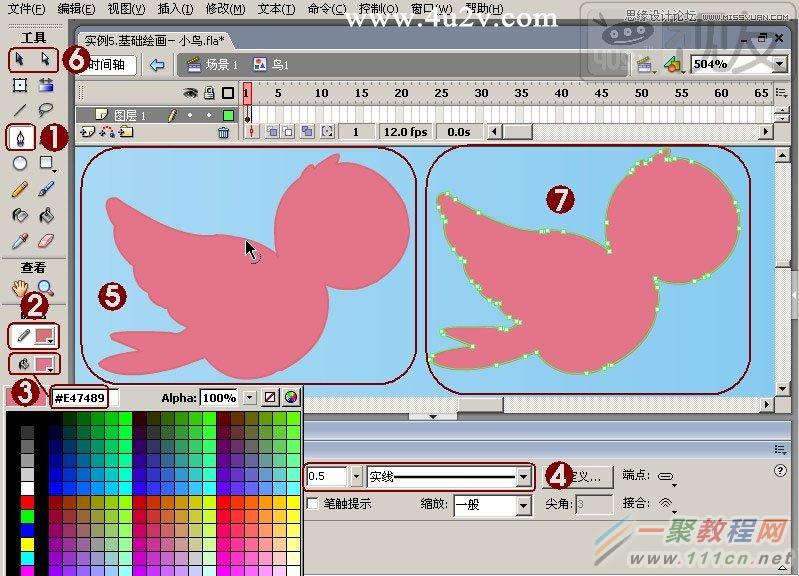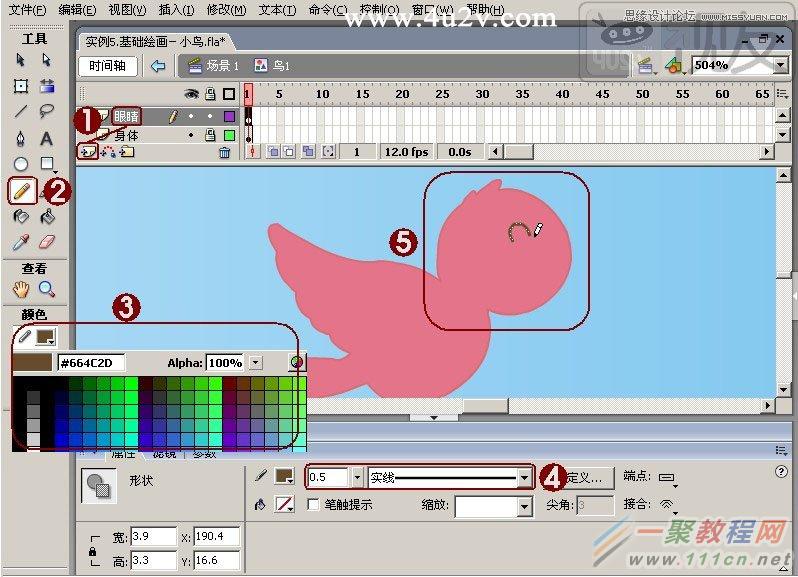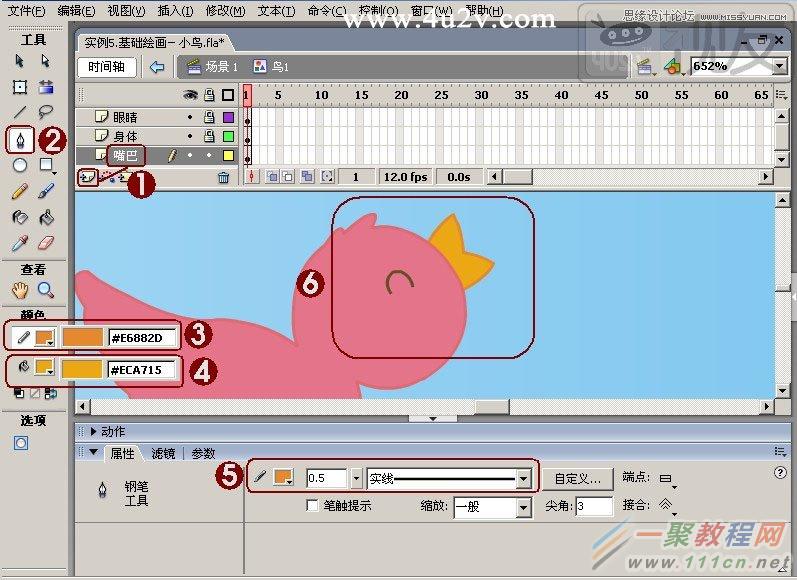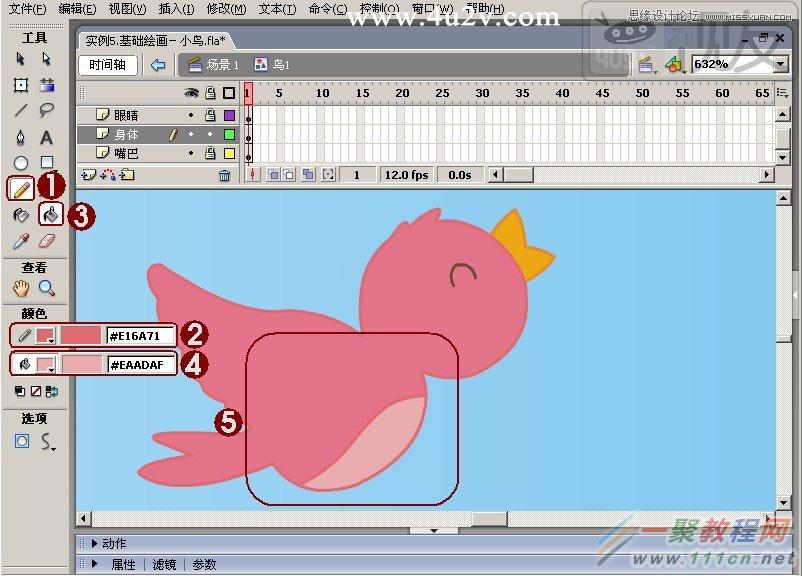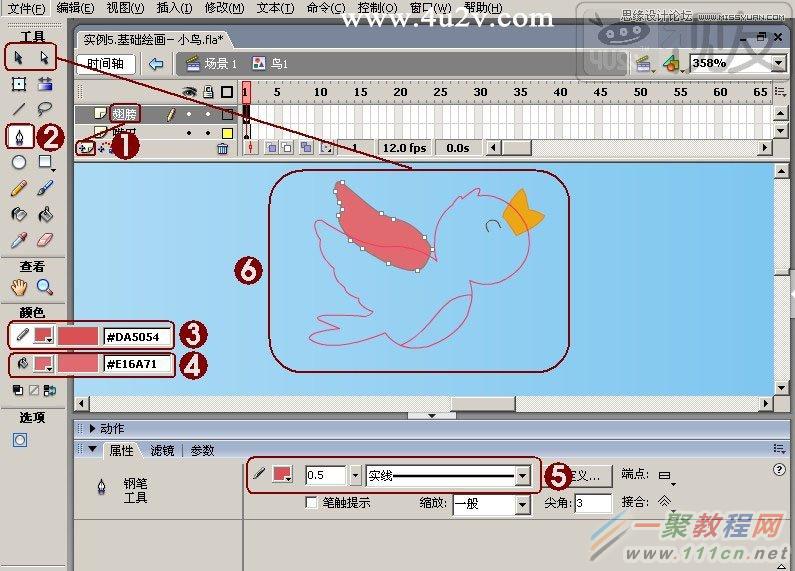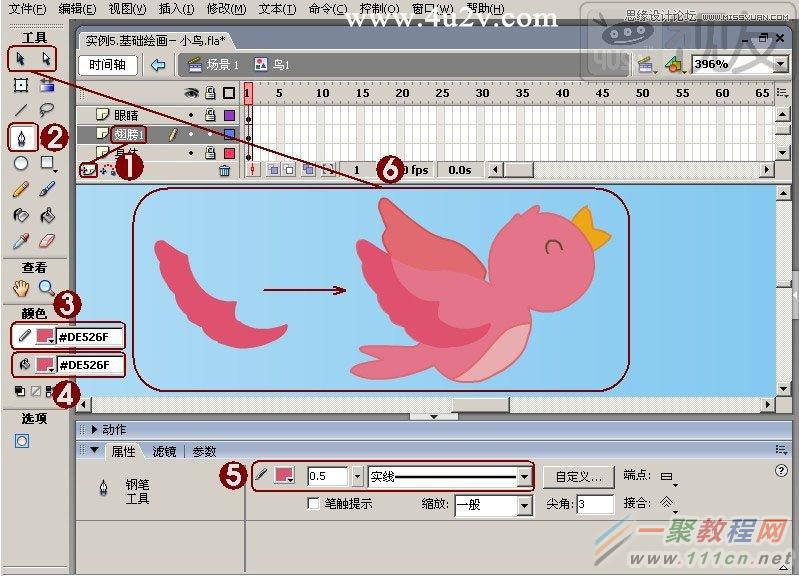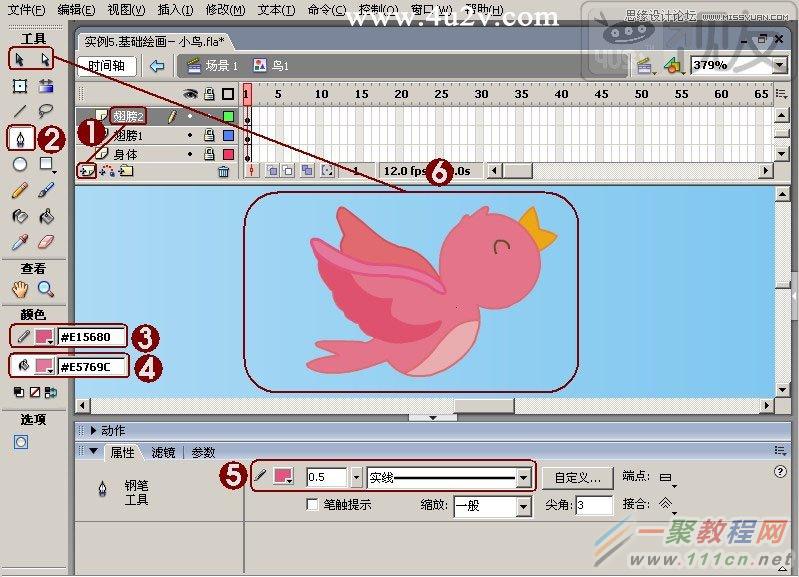最新下载
热门教程
- 1
- 2
- 3
- 4
- 5
- 6
- 7
- 8
- 9
- 10
Flash制作飞舞的卡通小鸟
时间:2022-06-28 22:30:37 编辑:袖梨 来源:一聚教程网
绘制小鸟不论是在风景动画中,还是在MTV中,鸟类在天空中自由翱翔的画面总是少不了的,本实例就告诉大家飞行类动物运动规律,并教大家绘制卡通小鸟,实例效果如图7-1所示。
图7-1 最终效果图
核心技术:了解飞行类运动动物规律及鸟类绘制手法;使用【钢笔工具】、【铅笔工具】、【部分选取工具】绘制并调整小鸟形状;
理论浅谈:鸟类运动规律
在制作本实例前,先了解一下鸟类飞行的相关概念。
鸟类动物是利用翅膀进行飞行的,所以其运动规律比较简单。其飞行有两个相关概念,即振翅与轨迹。飞行动物的振翅动作根据其翅膀的大小不同而有差别。而不同的飞行动物飞行轨迹也大不相同。
鸟在飞翔时,双翅重复着上下煽动的动作,而且向下煽动的时间短,力量大,以获得向上的提升力;而翅膀向上扇的目的是为了将翅膀恢复到原始位置,整个过程时间长,力量弱,翅膀呈现的状态也不一样。所以,鸟类向上煽动翅膀是飞行的主体动作,而向下煽动翅膀是从属动作。
大型鸟类的振翅和小型鸟类的振翅是完全不一样的。大型鸟类由于翅膀大,翼展长,煽动的节奏慢,在绘画它们的煽翅动作时动画数量可以比较多,充分展示飞行过程中的节奏感和韵律感,如图7-2所示。
图7-2 大型鸟类绘制图
小型鸟,如麻雀、蜂鸟,也包括其他具有小翅膀的昆虫类,它们的翅膀小,煽动频率高,在动作过程中几乎看不到它们扇翅的过程,在画小型鸟的飞行动作时使用的动画张数应该少,如图7-3所示。
图7-3 小鸟飞的图形
鸟类身体结构分为:头部(包括眼睛、嘴巴)、身体、翅膀、尾巴几个部分。
在Flash中绘制的小鸟具有卡通的感觉,不需要特别刻画羽毛的效果,只需表现其重点部位即可。
操作步骤:
1.绘制背景
(1)启动Flash后,新建一个文档,其参数均为默认即可。首先来制作背景,选择工具栏中的【矩形工具】①,按【Shift+F9】打开【颜色】面板中的【混色器】标签,设置填充类型为“线形渐变”③,左侧滑块的颜色为白色,右侧滑块颜色为“#0091E3”④,绘制一个和场景同样大小的矩形⑤,如图7-4所示。
图7-4 绘制背景矩形
(2)打开实例1的源文件①,将太阳和草地进行复制,然后回到本实例源文件中,新建一层用来放置太阳和草地图像②,在工具栏中选择【任意变形工具】③,调整好图形大小并放在合适的位置④,如图7-5所示。
图7-5 粘贴并调整太阳和草地
(3)现在就进行绘制,在绘制前先看一下这只小鸟的绘制分解图,如图7-6所示。
图7-6 小鸟1的绘制分解图
(4)执行【插入】→【新建元件】菜单命令(快捷键为【Ctrl+F8】①,在弹出的【创建新元件】窗口中设置“名称”为“鸟1”②,“类型”为“图形”③,单击【确定】按钮④,创建一个新的图形元件,如图7-7所示。
图7-7 创建鸟1图形元件
(5)在工具栏中选择【钢笔工具】①,在“颜色”栏中设置“笔触颜色”②,“填充色”值为“#E47489”③,在属性面板中设置“笔触高度”为0.5,“笔触样式”为“实线”④,在工作区绘制小鸟身体的图形⑤,然后再选择工具栏中的【选择工具】和【部分选取工具】⑥,对图形进行调整⑦,如图7-8所示。
图7-8 绘制并调整小鸟身体
【注意】:绘制小鸟时一定要要分层绘制,并且锁定其它非工作图层,还需要及时修改命名各图层名称,这样更便于进行绘制制作。
(6)将“图层1”名称改为“身体”,接下来绘制小鸟身体其它部分,先绘制眼睛。新建一层,命名为“眼睛”①,选择工具栏中【铅笔工具】②,设置“笔触颜色”值为“#664C2D”③,“笔触高度”和“笔触样式”和刚才一样④,绘制出小鸟眼睛,如图7-9所示。
图7-9 绘制小鸟的眼睛
【注意】:小鸟“眼睛”图层要位于“身体”图层上面。
(7)接下来绘制小鸟的嘴巴,新建一层,命名为“嘴巴”①,选择工具栏中【钢笔工具】②,设置“笔触颜色”值为“#E6882D”③,“填充色”值为“#ECA715”④,“笔触高度”和“笔触样式”和刚才一样⑤,绘制出小鸟嘴巴⑥,如图7-10所示。
图7-10 绘制小鸟的嘴巴
【注意】:“嘴巴”图层位于“身体”图层下方,这样多余的图形才能被身体遮挡住。
(8)接下来绘制小鸟的肚子,首先使“身体”图层处于工作,将其它图层锁定。在工具栏中选择【铅笔工具】①,设置“笔触颜色”值为“#E16A71”②,“笔触高度”和“笔触样式”和刚才一样,在身体上画出肚皮分界线,然在后在工具栏中选择【颜料桶工具】③,设置“填充色”值为“#EAADAF ”④,填充肚皮的颜色⑤,如图7-11所示。
图7-11 绘制小鸟的肚皮并填充颜色
(9)下面绘制小鸟的翅膀。首先新建一层并命名为“翅膀”①,在工具栏中选择【钢笔工具】②,设置“笔触颜色”值为“#DA5054”③,“填充色”值为“#E16A71”④,“笔触高度”和“笔触样式”和刚才一样⑤,绘制并调小鸟的一个翅膀⑥,如图7-12所示。
图7-12 绘制小鸟的翅膀
【注意】:“翅膀”图层位于“身体”图层下方,多余部分被身体遮挡。
(10)下面绘制小鸟的另个翅膀。首先在“身体”图层上方新建一层并命名为“翅膀1”①,在工具栏中选择【钢笔工具】②,设置“笔触颜色”值为“#DE526F”③,“填充色”值为“#DE526F”④,“笔触高度”和“笔触样式”和刚才一样⑤,绘制小鸟的一个翅膀并调整放置在合适位置⑥,如图7-13所示。
图7-13 绘制小鸟的另一个翅膀
(11)下面绘制小鸟的翅膀羽毛部分。首先在“翅膀1”图层上方新建一层并命名为“翅膀2”①,在工具栏中选择【钢笔工具】②,设置“笔触颜色”值为“#E15680”③,“填充色”值为“#E5769C”④,“笔触高度”和“笔触样式”和刚才一样⑤,绘制并调整小鸟的带羽毛的部分,将其放在合适位置⑥,如图7-14所示。
图7-14 绘制小鸟的羽毛部分
(12)利用上文讲过的方法绘制另一只紫色的小鸟,然后单击“时间轴”右边的【编辑场景】按钮,选择“场景1”选项回到场景1的工作区中①。新建“图层3”用来放置小鸟的图形②,在工具栏选择【选择工具】③,按下【Ctrl+L】弹出【库】面板④,在“库”面板中分别选择绘制好的两个小鸟元件⑤,拖到场景中合适的位置⑥,如图7-15所示。
图7-15 将绘制好的小鸟拖到场景中
【提示】:在绘制另一个相同事物时,可以运用复制的方法,然后在复制的副本中进行不同之处的调整。
这样一幅春意盎然的小鸟图就绘制完成了,朋友们如果比较喜欢卡通点的小鸟,则可以为小鸟添加更多的色彩。
要点提示:要绘制时需要注意“笔触颜色”与“填充色”的变换、一般“笔触颜色”只比“填充色”深一点即可。还要注意分层绘制时图层的命名及锁定图层的切换。
相关文章
- 《弓箭传说2》新手玩法介绍 01-16
- 《地下城与勇士:起源》断桥烟雨多买多送活动内容一览 01-16
- 《差不多高手》醉拳龙技能特点分享 01-16
- 《鬼谷八荒》毕方尾羽解除限制道具推荐 01-16
- 《地下城与勇士:起源》阿拉德首次迎新春活动内容一览 01-16
- 《差不多高手》情圣技能特点分享 01-16