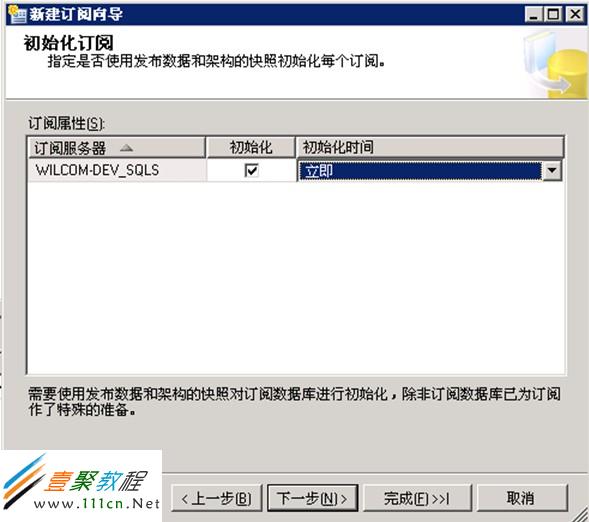SQL Server2005中对于增、删、改和查询是有某些冲突的,很容易造成死锁。现在有台数据库里的FileDetail表是由两套程序来操作的,一套程序负责增、删、改,另一套程序负责查询,结果当数据量大的时候,很容易造成查询的那套程序查询数据很慢,甚至造成死锁的情况。原因是SQL Server2005里的设计机制是插入的时候,死锁的记录只会是某一条,并不影响下一条和上一条,但是纠结的情况来了,你插入的时候是爽了,并不影响你,可是当我查询的时候,如果发现某一条记录被死锁,那么我这条T-SQL查询的结果就是全部死锁,查询不出任何东西。
为了解决这个问题,我们可以使用同步来解决这个问题,将这台数据库分开,我们建立两个FileDetail表,一个用来给增、删、改的程序使用,另一个给查询的程序来调用,这样就可以解决以上的难题。
在SQL Server2005中,同步数据需要:发布服务器、分发服务器和订阅服务器,源数据所在的服务器是发布服务器,负责发表数据。发布服务器把要复制的数据或对象发生的改变复制到分发服务器,分发服务器用来接收数据的所有改变,它包含一个分发数据库,并保存这些改变,再把这些改变分发给订阅服务器。在复制过程中,发布服务器是一种数据库实例,它通过复制向其他位置提供数据,分发服务器也是一种数据库实例,它起着存储区的作用。订阅服务器是接收复制数据的数据库实例。一个订阅服务器可以从多个发布服务器上接收数据。
下面的例子因为我现在没有那么多资源,只用了本机做测试,我还测试了两台之间的操作,大家有兴趣的可以弄多台来试试。
现在我们来通过SQL Server2005来实现数据同步:
首先我们开启SQL Server代理(默认是禁用的)
正在启动——》启动成功
现在我们来复制下数据库。
点击siccdb右键-任务-复制数据库,出现以下界面
下一步
这里使用SQL Server身份验证,一般建议大家都用这种方式,安全,不会出错。填好之后,下一步。
这里的目标服务器也使用SQL Server身份验证。如果你想使用同一网段下别的计算机的数据库,那么这里的目标服务器可以选择你的远程计算机,注意:远程计算机连接不支持IP和别名,必须使用DoMain登录名(即域计算机登录名)。这里说下我在测试两台计算机同步碰到的问题,我发现登录不了了?
原因
你的计算机改过计算机名
可以使用
SELECT * FROM Sys.SysServers来查询下数据库里的源服务器名
我这里是WILCOM-DEV_SQLS
我们ping下服务器的IP地址,远程登录不上的可以在C:WINDOWSsystem32driversetc下的hosts文件里配置下
下一步:
这里大家可以根据实际情况来选择,默认是第一种,我这里选择第二种,因为我的源数据库是不能断开的(断开了就要出大事了,呵呵,开个玩笑)好了,废话不多说,选中后点下一步:
这里默认会勾选你要发布的数据库,状态必须是已存在于目标上才可以发布。好了,我这里没有问题,下一步:
这里是目标数据库,我给改了下目标数据库的名字为siccdb_bak
下面选择如果目标数据库已存在的情况,我选择第一种,下一步。
这里大家可以不要动,保持默认就好。直接下一步
我这里就不选择计划了,大家可以自己试试看计划的执行状态。
如果你发现下面的integration Services代理账号不让选,是灰色的禁止状态,那建议你看下你的SQL Server服务有没有安装这个,如果没有,那悲催了,你就重新运行SQL Server的安装向导重新安装下这个服务吧。(下图的这个服务)
紧接着,下一步
这里就可以完成啦。
OK,复制完毕。
刷新下数据库,我们会发现多了一个siccdb_bak
现在,我们来进行发布这个siccdb数据库,让siccdb_bak来保持和它同步。
选择数据库同级目录下的复制-本地发布-新建发布,启动发布向导。
下一步:
默认第一个,下一步。
这里是存放快照文件的目录,大家默认即可, 免的后面找不到。下一步:
这里我们选择需要发布的数据库,下一步:
这里我们选择快照发布,其他的选项大家可以对照上图中的说明来自己尝试,相信大家都很聪明滴。下一步:
这里我们展开表,可以发现这个库下的所有表,我们可以根据情况来勾选,好了,下一步:
这里我们还可以对选中的表添加SQL语句来筛选,因为我这里用不到,就不给大家做演示了,节约时间,赶紧写教程。下一步:
这里我们需要勾选立即和计划,勾选计划后,我们选择更改
我这里需要实时同步,所以我选择了每天每分钟来进行同步,大家可以根据实际情况来选择,好了,确定。
好了,现在来检查下是否是你选择的计划,下一步:
这里选择安全设置,
上面的信息我在前面已经说过了,如果不知道的,可以参考我前面的说明。填好后,确定。
下一步:
立即发布,下一步:
这里填好发布名称,完成。
OK,一切正常,我们关闭。
本地发布下多了一个[siccdb]:TOB就是我们刚创建的发布,现在我们需要来订阅它,右键本地订阅-新建订阅:
打开订阅向导,下一步:
这里找到了我们的发布源,下一步:
这里选择[推送订阅],简单点,不耽误时间了,下一步:
这里我们选择好订阅服务器和订阅数据库,下一步:
这里我们选好与分发服务器、与订阅服务器的连接:
填好后,确定。
选择连续运行,下一步:
选择连续运行,下一步:
创建订阅,下一步:
好了,这里就完成了。
现在我们在siccdb中增、删、改些数据,我们在一分钟后会发现,siccdb_bak中也同步更新了这些数据
















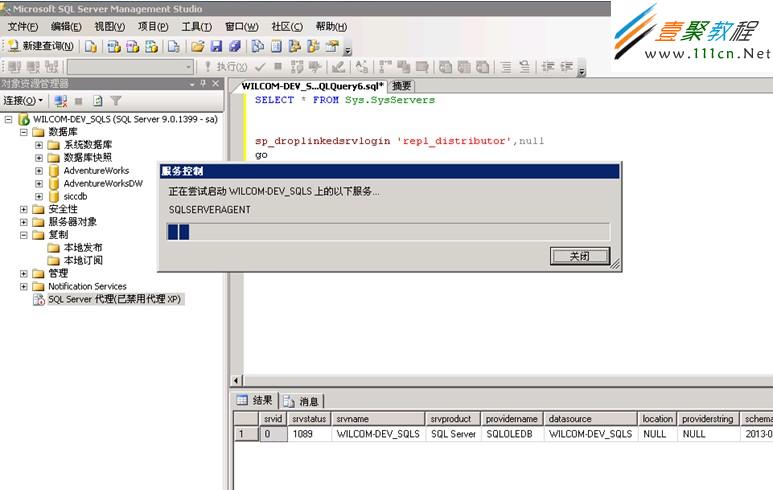
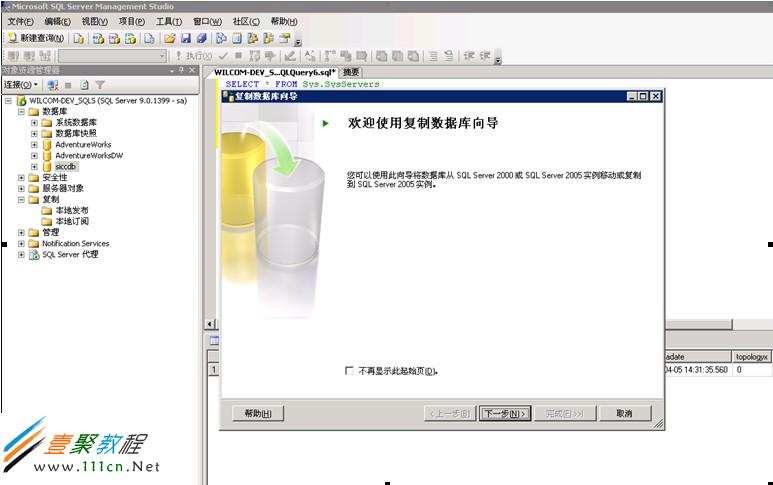
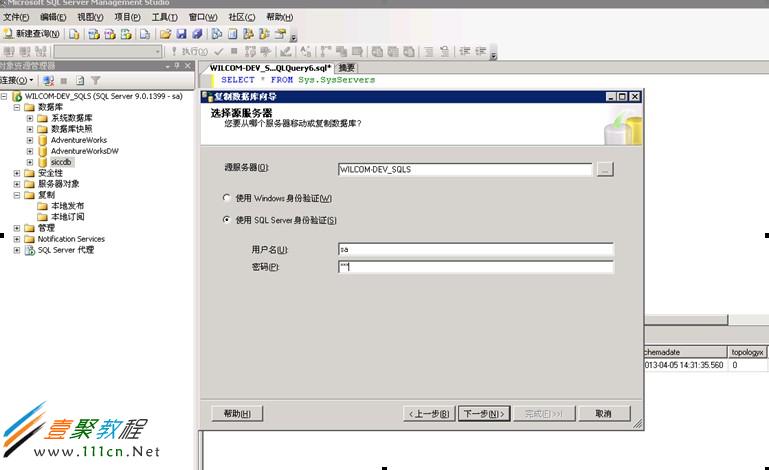
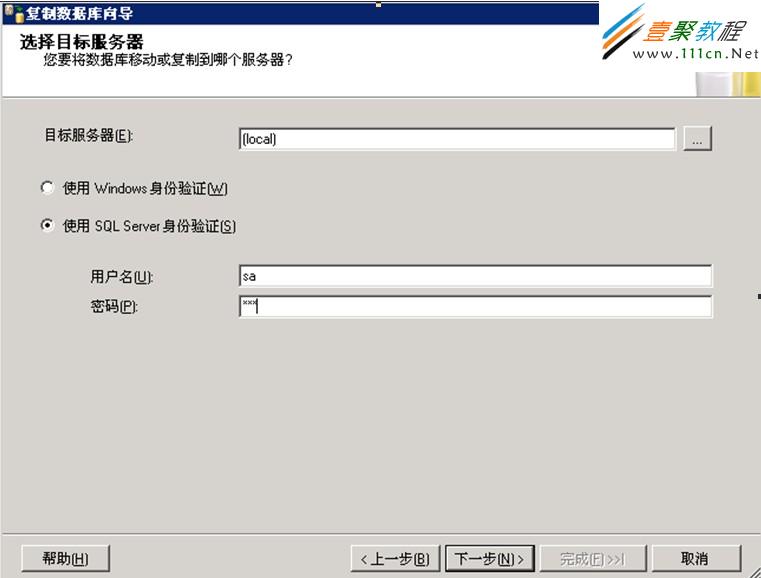

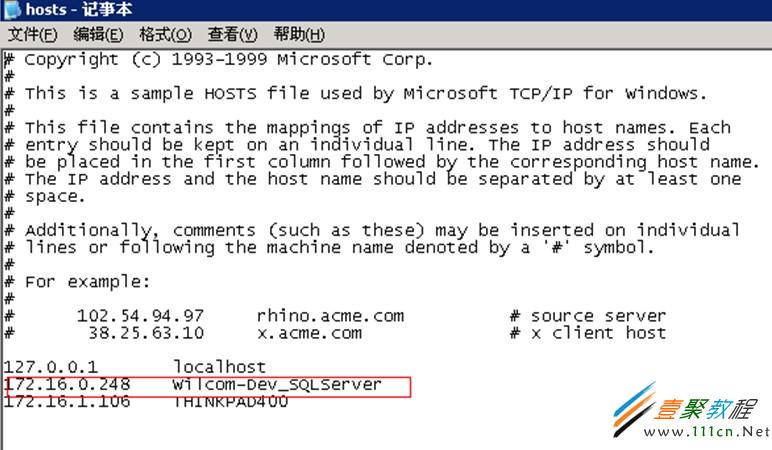


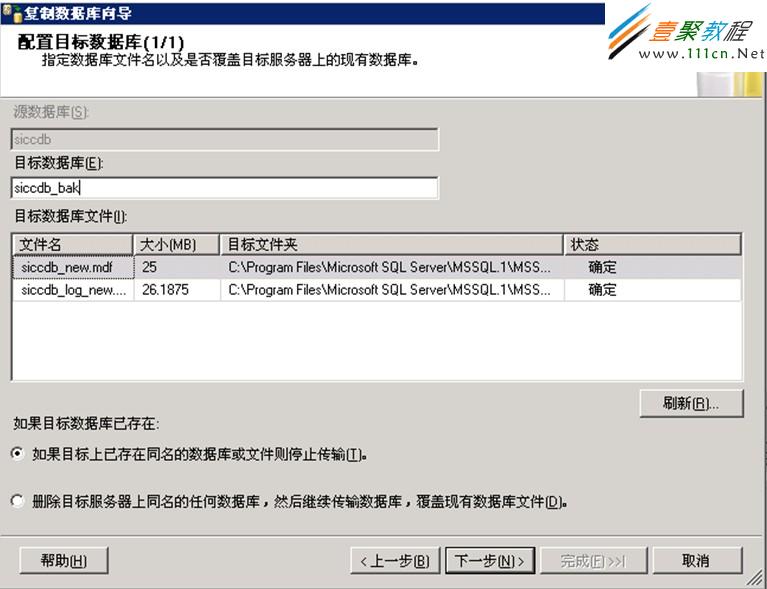

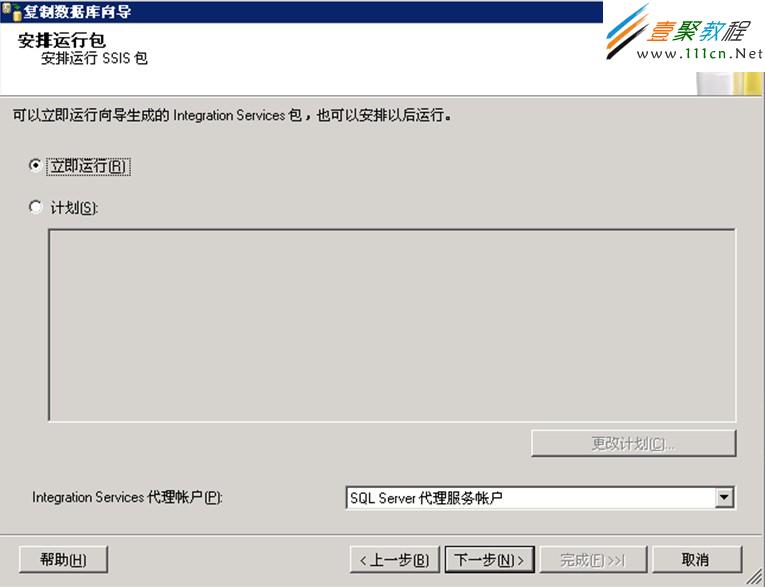
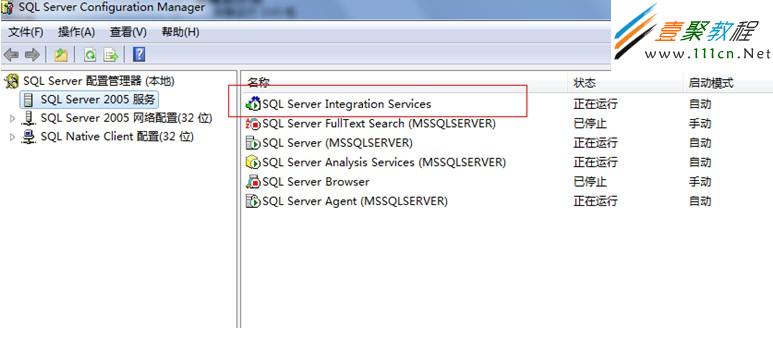

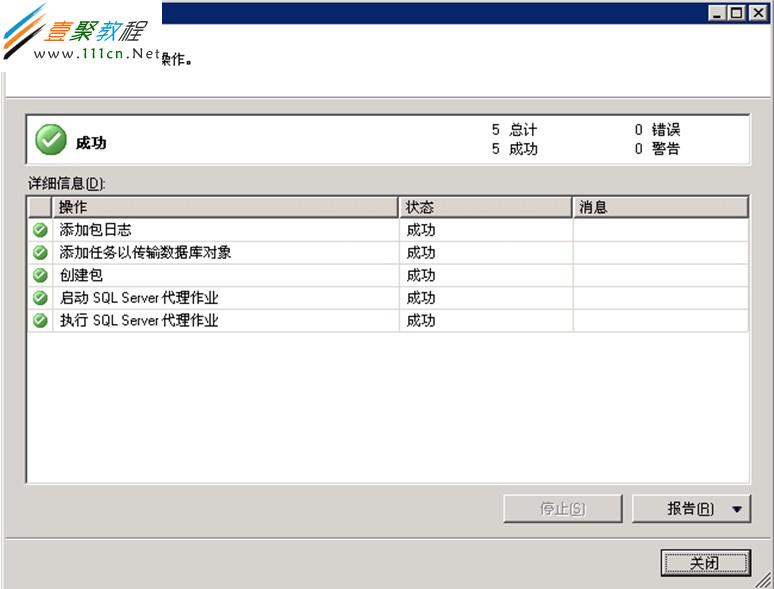
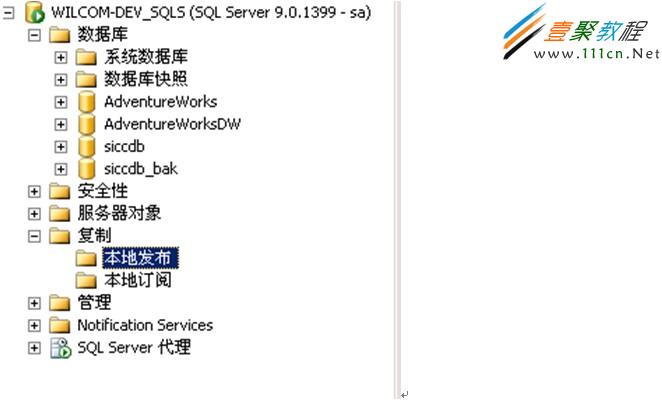
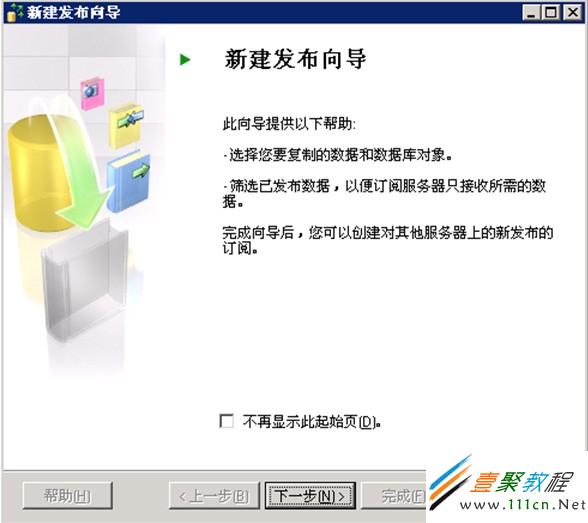
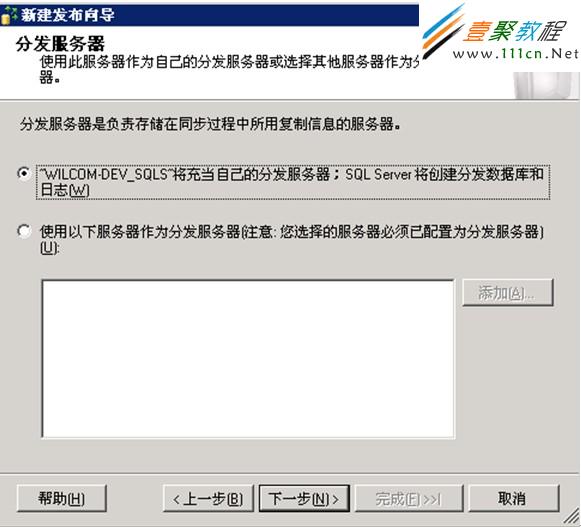




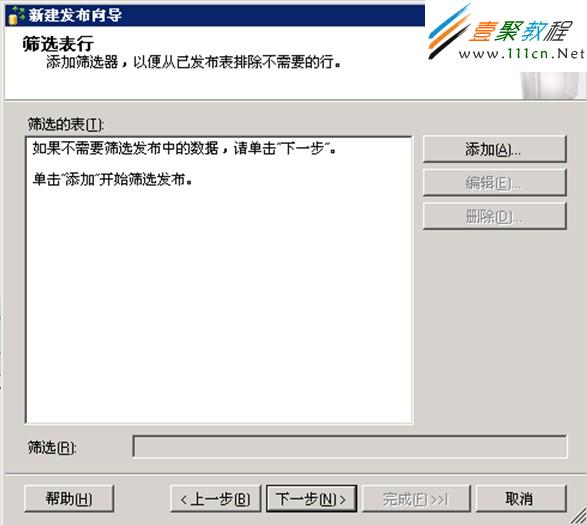
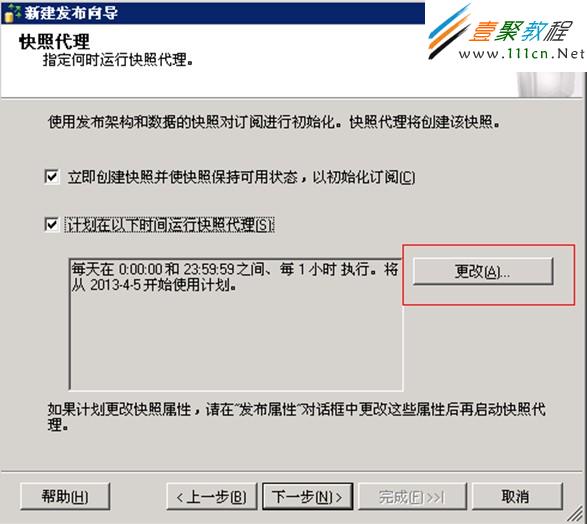
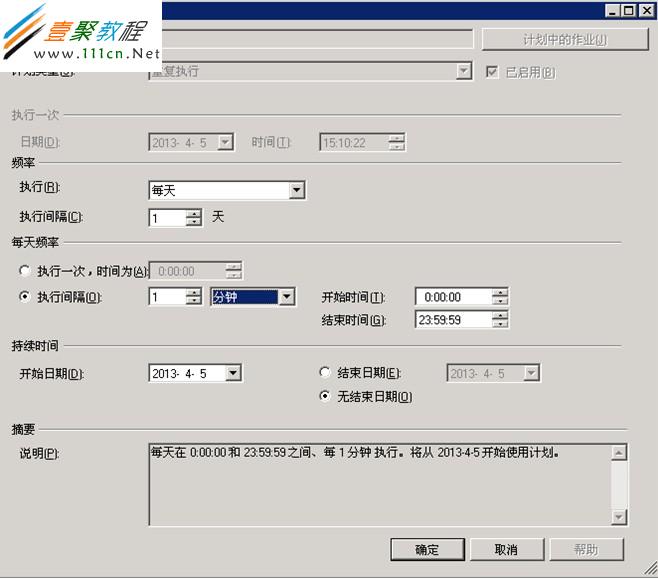
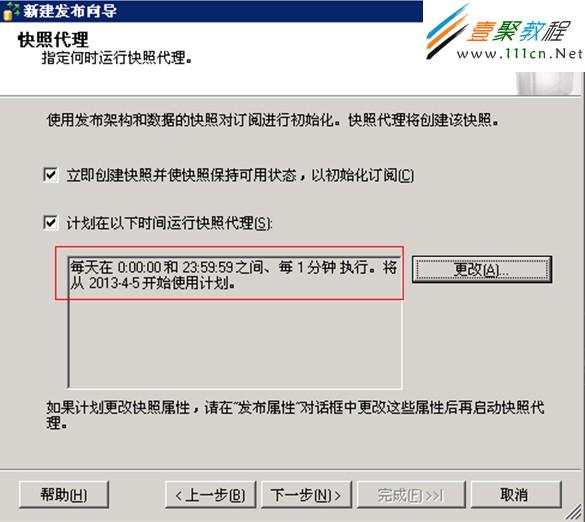
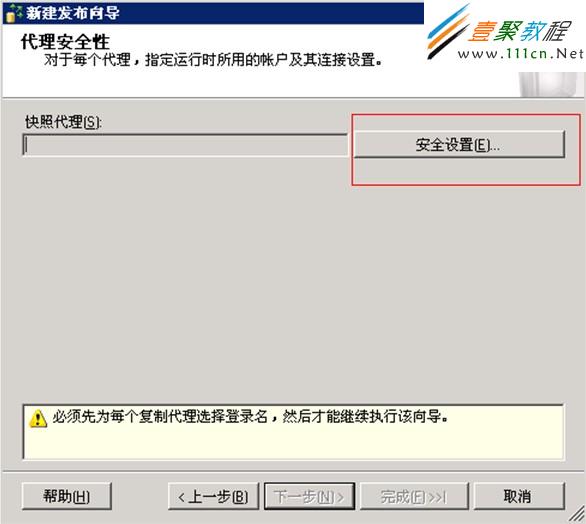
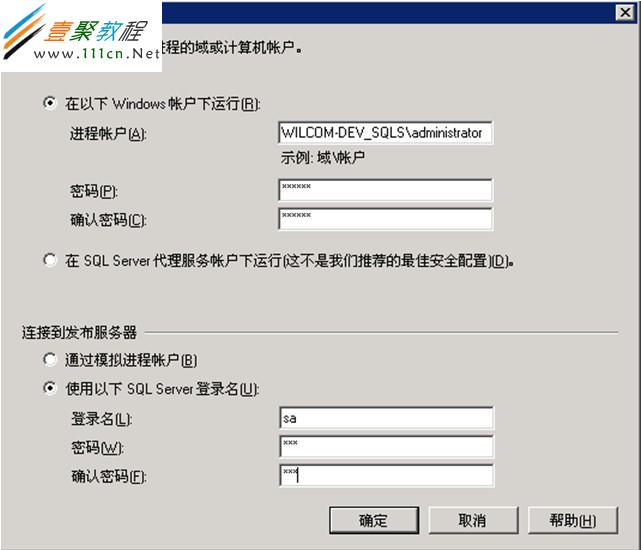
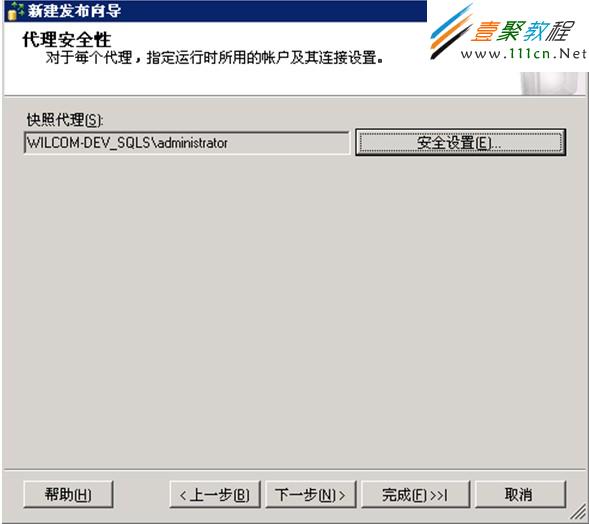
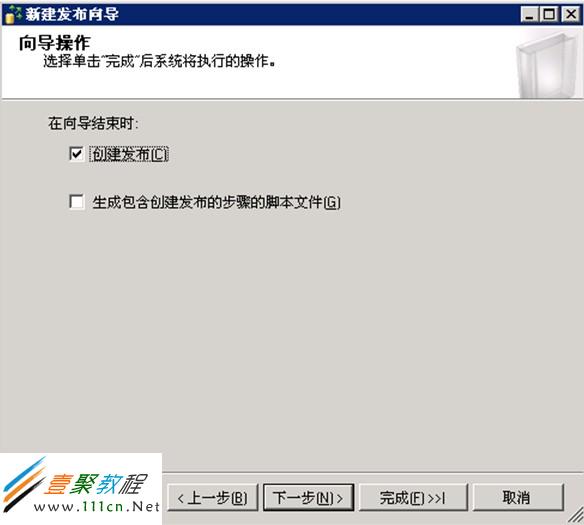




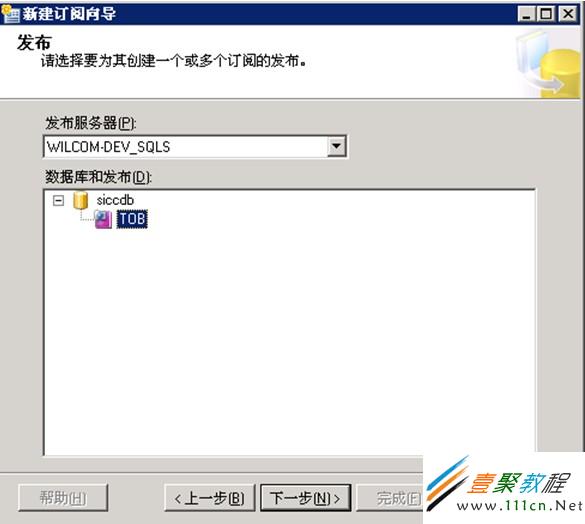


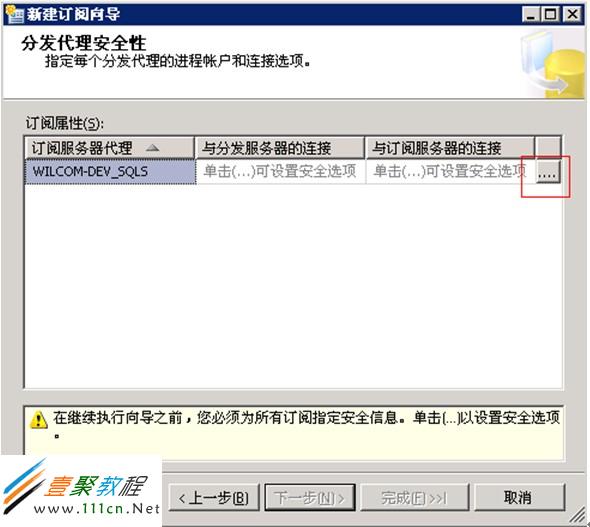
![[CropImg]042.jpg](https://img.111cn.net/uploads/20220923/img_632d3b3a060be338.jpg)