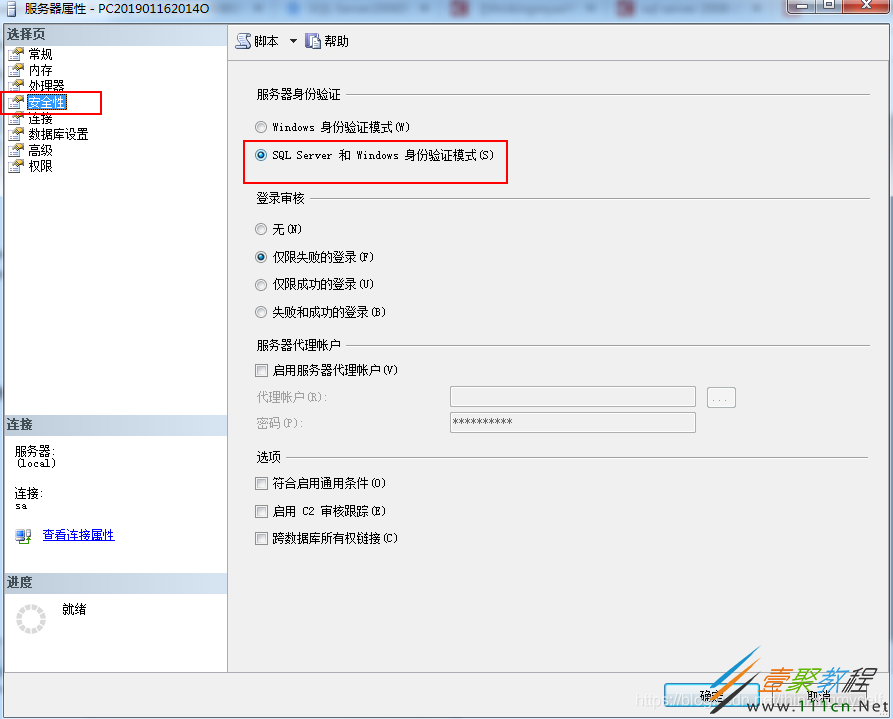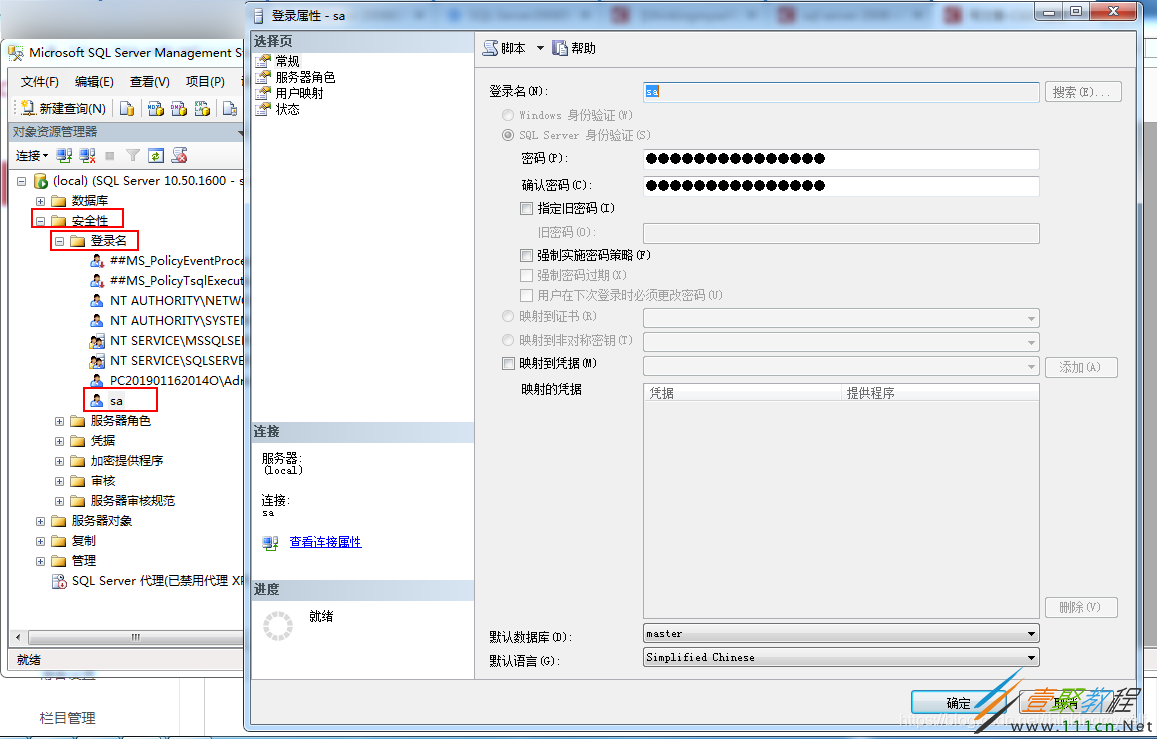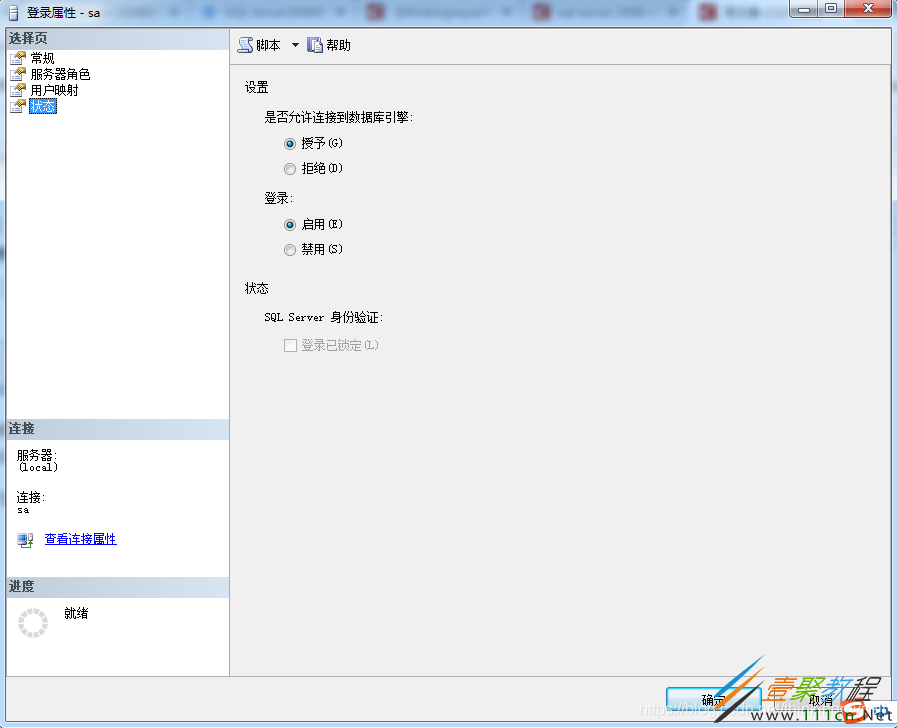最新下载
热门教程
- 1
- 2
- 3
- 4
- 5
- 6
- 7
- 8
- 9
- 10
sqlserver添加sa用户和密码实现方法
时间:2022-06-29 07:43:31 编辑:袖梨 来源:一聚教程网
本篇文章小编给大家分享一下sqlserver添加sa用户和密码实现方法,文章代码介绍的很详细,小编觉得挺不错的,现在分享给大家供大家参考,有需要的小伙伴们可以来看看。
sqlserver安装完之后
遇到了一个尴尬的问题:
之前的安装时是windows选择身份验证的,所以用可视化工具连接到服务器是,可以选择“windows身份验证”,没毛病。
但是
我的项目的数据库连接配置时,是用户名和密码方式的登录,所以我突然尴尬的发现,我没有可供登录的用户名和密码。
用可视化工具选择SQL Server身份验证登录时,也需要用户名和密码
所以,只能添加一个用户和密码来用于登录
我是用sa用户名,其实sa用户是sql server自带的用户,所以我们在装数据库的时候只需要设置一个密码就可以了。然而在装数据库的时候忘记输入该用户的密码,在装好之后也可以添加该用户的密码,具体如何添加呢,请看下面的操作。
因为我们使用sa用户登录不了,所以我们登录的时候只能选择用系统登录,然后登录进去之后,我们就要去修改相关的属性了,我们右键数据库,点击属性
在弹出的界面选择【安全性】,勾选【SQL Server 和 Windows身份验证模式】,然后点击【确定】
接下来我们就要设置sa用户了,在数据库可视化工具界面的左边对话框中,找到【安全性】》【登录名】,展开并双击【sa】,
会弹出【登录属性-sa】窗口。
在这个sa的登录属性对话框中,我们首先要设置这个用户的密码,由于这个用户名是系统自带的用户,所以我们直接填写密码就可以了,然后再次确认一下密码。【强制实施密码策略】可勾选可不勾选,看个人的需求。
接着还在这个对话框中,我们点击左上角的第二个属性服务器角色(server roles),这里是你为添加该用户要实现哪些角色。一般我们自己使用都是配置最高权限的角色,一个是public ,还有一个是sysadmin。
接着我们还在这对话框,我们点击最后一个属性,也就是状态属性(Status),在这个状态栏中,我们只需要勾选上面一栏是否允许连接到数据库引擎(Permission to connect to database engine) 选择 grant(授予);
下面一栏:登录 选择启用(Enabled)。
添加好后,点击【确定】,再次来到数据库这边,我们右键数据库,重新启动(Restart),重新启动数据库服务,这样能够将我们刚才配置好的加载起来。重新启动完成之后,我们就可以使用sa用户登录了。
相关文章
- 《弓箭传说2》新手玩法介绍 01-16
- 《地下城与勇士:起源》断桥烟雨多买多送活动内容一览 01-16
- 《差不多高手》醉拳龙技能特点分享 01-16
- 《鬼谷八荒》毕方尾羽解除限制道具推荐 01-16
- 《地下城与勇士:起源》阿拉德首次迎新春活动内容一览 01-16
- 《差不多高手》情圣技能特点分享 01-16